Outlook предлагает различные способы прикрепления файлов к электронному письму. Один из простых способов - перетащить файл в электронное письмо.
Инструкции в этой статье относятся к Outlook 2019, 2016, 2013, 2010; и Outlook для Microsoft 365.
Чтобы быстро прикрепить файл с помощью перетаскивания в Outlook:
-
Откройте Outlook и перейдите в папку Входящие.

Image -
Перейдите на вкладку Главная и выберите Новый адрес электронной почты.

Image -
Откройте Проводник, а затем папку, содержащую файл, который вы хотите прикрепить к электронной почте Outlook.

Image -
Перетащите файл, который вы хотите прикрепить, из Проводника файлов в окно нового сообщения.

Image - Вложение появляется в верхней части сообщения электронной почты в разделе Прикрепленные.
-
Чтобы сделать это на Mac, выполните те же действия, используя Finder, чтобы найти файл.
Автоматически открывать сообщения
Еще более быстрый способ создания вложений с помощью перетаскивания в Outlook - просто перетащить файл прямо в папку «Входящие». Когда вы перетаскиваете файл из File Explorer (или Finder на Mac) в Outlook InboxMicrosoft Outlook автоматически открывает новое окно сообщения электронной почты с вложенным файлом. Затем введите адрес, строку темы и содержание и отправьте электронное письмо.
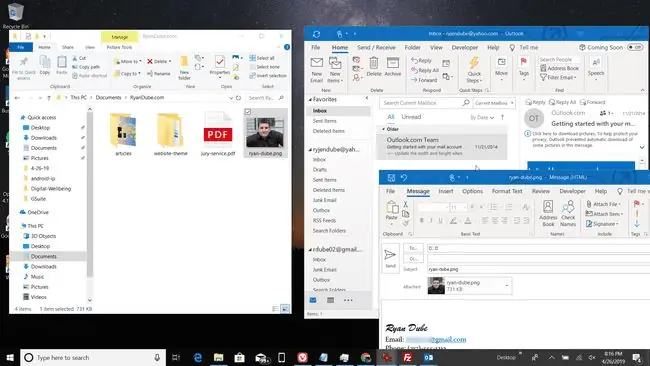
Можно ли прикрепить несколько файлов с помощью перетаскивания?
Метод перетаскивания для прикрепления документов работает с несколькими файлами. Нажмите и удерживайте клавишу Ctrl (или Command на Mac), чтобы выбрать несколько файлов, затем перетащите файлы в Outlook Входящие или новое сообщение.
Отправка ссылок на документы через файлообменник
Метод перетаскивания работает только с файлами на вашем компьютере, а не с файлами, которые находятся в службе обмена файлами. Вы можете отправить ссылку на эти файлы, но Outlook не загружает документ и не отправляет его в виде вложения. Когда вы копируете ссылку для общего доступа и вставляете ее в свое электронное письмо, получатель электронной почты щелкает ссылку, чтобы просмотреть вложение.






