Существует множество причин для включения отладки по USB на вашем Android-устройстве. Например, он позволяет загружать приложения из-за пределов официального магазина Google через ваш компьютер. Также можно устанавливать пользовательские ПЗУ, передавать данные между устройствами и восстанавливать заблокированные телефоны или планшеты в режиме отладки.
Информация в этой статье применима ко всем смартфонам и планшетам под управлением Android 9.0 Pie, Android 8.0 Oreo и Android 7.0 Nougat.
Что такое отладка по USB?
Режим отладки позволяет пользователям получать доступ к внутренней работе своего Android-устройства на компьютере через USB-соединение. Включение отладки по USB необходимо для использования комплекта разработки программного обеспечения Android (SDK), который программисты используют для создания и тестирования новых приложений. Это также позволяет пользователям отправлять расширенные команды на свои телефоны со своих компьютеров с помощью Android Debug Bridge (ADB).
Тем не менее, есть несколько причин, по которым обычные пользователи захотят включить режим отладки. Например, вы можете:
- Выполните рутирование вашего устройства Android, чтобы вы могли установить другую операционную систему.
- Используйте ADB для установки APK-файлов с вашего компьютера и отправки других команд через USB-соединение.
- Используйте Fastboot для восстановления заблокированного Android-устройства.
- Создайте резервную копию всех ваших данных с помощью Android SDK.
В более старых версиях Android включение режима отладки было необходимым условием для захвата скриншотов, но делать скриншоты на Android теперь намного проще.
Как включить отладку по USB на Android
Включение режима отладки требует доступа к меню параметров разработчика, которое скрыто в настройках вашей системы.
-
Откройте Настройки устройства и нажмите О телефоне или О планшете.

Image - Нажимайте Номер сборки несколько раз, пока не появится уведомление с надписью «Теперь вы разработчик».
-
Вернитесь в главное меню Система, затем нажмите Параметры разработчика.
Если вы используете Android Pie, вы должны нажать Дополнительные параметры, чтобы открыть параметры разработчика.
-
Нажмите на переключатель в правом верхнем углу, чтобы включить параметры разработчика (если он еще не включен).

Image - Нажмите OK для подтверждения.
-
Нажмите переключатель Отладка по USB.
- Нажмите OK для подтверждения.
-
В следующий раз, когда вы подключите свое устройство к компьютеру, вы получите запрос на разрешение отладки по USB для этого компьютера. Нажмите OK для подтверждения.
Если ваш компьютер не обнаруживает ваше устройство Android, вам может потребоваться загрузить соответствующий драйвер устройства.
Как отключить отладку по USB на Android
Чтобы отключить отладку по USB, вернитесь в меню разработчика options и снова коснитесь переключателя отладки по USB.
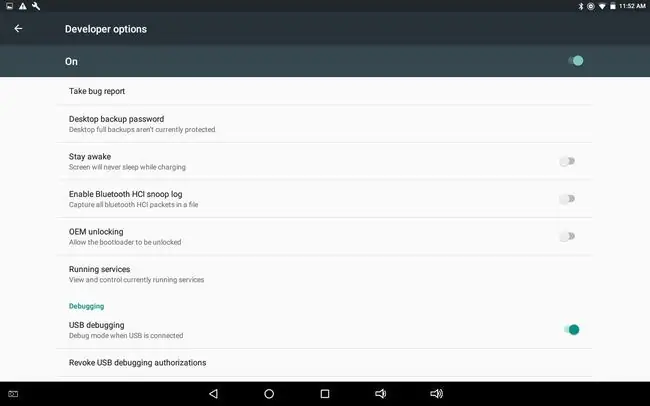
Чтобы сбросить, какие компьютеры могут получить доступ к вашему устройству Android в режиме отладки, вернитесь в меню параметров разработчика и коснитесь Отменить авторизацию USB-отладки.
Угрозы безопасности отладки по USB
Перевод устройства в режим отладки делает его более уязвимым для вредоносных программ и внешних атак. По этой причине вы будете получать запрос безопасности каждый раз, когда будете подключать свое устройство к новому ПК. Не подключайте устройство к общедоступным зарядным портам и не используйте общедоступные сети Wi-Fi с включенным режимом отладки.
Если вы потеряете свое устройство с включенным режимом отладки, технически подкованный вор может получить доступ к вашим личным данным, не зная ваших паролей. Поэтому всегда следует отключать отладку, когда она вам не нужна.
Для дополнительной безопасности настройте функцию «Найти мое устройство», которая позволит вам определить местонахождение вашего устройства или удалить его данные удаленно, если оно потеряно или украдено.
Итог
В магазине Google Play доступны приложения, которые якобы упрощают включение отладки по USB; однако, учитывая простоту процесса, нет причин загружать приложение для этой цели.
Как включить отладку по USB при разбитом экране
Если сенсорный экран вашего Android сломан, но вы все еще можете видеть его, можно использовать мышь для активации режима отладки, если ваше устройство поддерживает технологию On-The-Go (OTG). Если это так, подключите мышь через кабель OTG, чтобы перемещаться по настройкам устройства без использования сенсорного экрана.






