Хотя вы можете играть в Minecraft с помощью игрового контроллера ПК, сочетания клавиш облегчают прыжки сверху, подкрадываясь к людям и выполняя другие действия. Узнайте, как в полной мере использовать возможности управления клавиатурой и мышью в Minecraft на ПК.
Информация в этой статье относится ко всем версиям Minecraft для ПК для Windows и Mac.

Movement Controls для Minecraft на ПК
Основные элементы управления Minecraft аналогичны большинству других компьютерных игр, в которых используется qwerty-клавиатура:
| Ключ | Действие |
| W | Вперед |
| А | Шаг в сторону влево |
| S | Перейти назад |
| D | Шаг вправо |
| Shift влево или вправо | Стек |
| Левый Shift (удерживать) | Подкрасться |
| Левый Control или W (двойное касание) | Спринт |
| Пробел | Прыгать или плавать |
В режиме игры Minecraft Creative дважды коснитесь пробел, чтобы взлететь. Во время полета снова нажмите пробел, чтобы подняться выше, и нажмите Shift, чтобы опуститься.
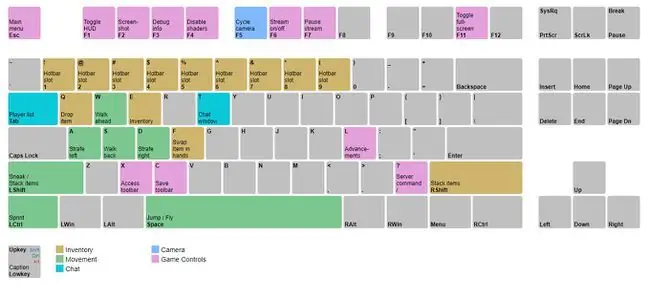
Управление мышью в Minecraft
Большинство команд действий выполняются с помощью мыши.
| Управление мышью | Действие |
| Переместить мышь | Оглянитесь вокруг |
| Левая кнопка мыши (щелчок) | Атакуйте или используйте предмет в основной руке |
| Левая кнопка мыши (удерживать) | Разбить близлежащие блоки |
| Левая кнопка мыши (удерживайте и перетаскивайте) | Разделить стопку поровну |
| Левая кнопка мыши (двойной щелчок) | Сортируйте незакрепленные предметы в одну стопку |
| Правая кнопка мыши (щелчок) | Разместите блок, взаимодействуйте с объектами |
| Правая кнопка мыши (удерживать и перетаскивать) | Поместите по одному предмету из стопки в каждую ячейку инвентаря |
| Колесо прокрутки мыши (прокрутка) | Переключайте предметы на панели инструментов инвентаря, прокручивайте панель быстрого доступа и общайтесь в чате, когда она открыта |
| Колесо прокрутки мыши (щелчок) | Переключитесь на блок, который вы сейчас просматриваете, пока он находится в вашем инвентаре |
Если вы играете на ноутбуке с трекпадом, может быть проще использовать внешнюю игровую мышь.
Управление запасами
Несколько простых сочетаний клавиш позволят вам быстрее просматривать и контролировать свой инвентарь.
| Ключ | Действие |
| E | Открыть инвентарь |
| 1-9 | Выберите элемент панели быстрого доступа |
| F | Поменять местами предметы между руками |
| Q | Брось предмет из руки |
| Контрол + Q | Выбросить стопку предметов |
Управление сетевой игрой
Если вы играете в Minecraft с друзьями, эти элементы управления помогут вам оставаться на связи.
| Ключ | Действие |
| Т | Открыть меню чата |
| Вкладка | Список всех игроков |
| / | Открыть окно чата |
Команды Shift в Minecraft
Использование клавиши Shift с кнопками мыши или другими клавишами имеет разные эффекты в зависимости от ситуации:
| Ключ | Контекст | Действие |
| Shift + левый клик | На экране инвентаря | Перемещайте предметы между инвентарем и панелью быстрого доступа |
| Shift + левый клик | Перед открытым контейнером | Переместить предмет в инвентарь |
| Shift + левый клик | Во время крафта | Создайте максимально возможное количество предметов |
| Shift + Вверх или Вниз | В меню выбора сервера мультиплеера | Изменить порядок серверов |
Разное Управление
Эти элементы управления не относятся ни к одной из перечисленных выше категорий, но это не значит, что они бесполезны. Попробуйте их, возможно, вам станет еще интереснее играть в Minecraft.
| Ключ | Действие |
| L | Открыть экран достижений |
| Побег | Пауза, откройте меню настроек |
| F1 | Скрыть проекционный дисплей |
| F2 | Сделать скриншот из игры |
| F3 | Просмотрите экран отладки, чтобы показать координаты персонажа и другую информацию |
| F4 | Отключить шейдеры |
| F5 | Переключение между видом от первого лица (по умолчанию) и видом от третьего лица |
| F6 | Включить/выключить трансляцию |
| F7 | Приостановить трансляцию |
| F8 | Улучшение чувствительности мыши |
| F11 | Переключение между полноэкранным и оконным режимами |
| Контрол + B | Включить/выключить рассказчика |
| C + | Сохранить текущую панель инструментов под указанным номером |
| X + | Загрузить указанную панель инструментов |
Вы можете изменить элементы управления Minecraft в меню «Параметры».






