RAID 0, также известный как чередующийся массив, - это один из уровней RAID, поддерживаемых вашим Mac и Дисковой утилитой OS X. RAID 0 позволяет назначать два или более дисков как чередующийся набор. Когда вы создаете чередующийся набор, ваш Mac видит его как один диск, но когда ваш Mac записывает данные в чередующийся набор RAID 0, данные распределяются по всем дискам, составляющим набор.
Поскольку каждый диск выполняет меньше операций и запись на каждый диск происходит одновременно, запись данных занимает меньше времени. То же самое верно и при чтении данных; вместо того, чтобы одному диску приходилось искать, а затем отправлять большой блок данных, несколько дисков передают свою часть потока данных. В результате чередующиеся наборы RAID 0 могут обеспечить динамическое увеличение производительности диска, что приводит к более высокой производительности OS X на вашем Mac.
Информация в этой статье относится к OS X Yosemite (10.10) по OS X Leopard (10.5).

Взвешивание преимуществ
Конечно, плюс (скорость) почти всегда имеет и минус. В этом случае увеличивается вероятность потери данных, вызванная сбоем диска. Поскольку чередующийся набор RAID 0 распределяет данные по нескольким жестким дискам, выход из строя одного диска в чередующемся наборе RAID 0 приводит к потере всех данных в массиве RAID 0.
Из-за возможности потери данных в массиве RAID 0 с чередованием настоятельно рекомендуется разработать эффективную стратегию резервного копирования перед созданием массива RAID 0.
Полосатый набор RAID 0 предназначен для повышения скорости и производительности. Этот тип RAID - хороший выбор для редактирования видео, хранения мультимедиа и временного пространства для таких приложений, как Photoshop, которые выигрывают от более быстрого доступа к диску. Это также хороший выбор для демонов скорости, которые хотят добиться высокой производительности просто потому, что могут.
Дисковая утилита в OS X El Capitan отказалась от поддержки создания массивов RAID. Если вы используете El Capitan, см. руководство Использование терминала для создания массива RAID 0 (чередующегося) и управления им в OS X.
В macOS Catalina (10.15) и macOS Sierra (10.12) Дисковая утилита снова поддерживает RAID, но процесс отличается от показанного здесь. Посмотрите, как Дисковая утилита macOS создает массивы RAID.
Что нужно для создания чередующегося набора RAID 0
Процесс создания RAID-массива относительно прост и не занимает много времени. Однако стирание всех дисков в наборе RAID, особенно если вы используете опцию Zero Out Data, может занять много времени.
Для создания чередующегося массива RAID 0 вам потребуется несколько основных компонентов.
- Дисковая утилита, входящая в состав OS X.
- Два или более жестких диска. В процессе создания чередующихся наборов RAID 0 стираются все данные на жестких дисках. Лучше всего, если вы используете жесткие диски одной марки и модели, но это не является обязательным требованием.
- Один или несколько дисковых массивов. У пользователей Mac Pro могут быть доступны внутренние отсеки для дисков. Всем остальным нужен один или несколько корпусов для внешних накопителей. Если вы используете несколько корпусов дисков, они должны иметь интерфейс одного типа, например FireWire, USB, Thunderbolt или SATA.
Стереть диски с помощью опции обнуления данных
Жесткие диски, которые вы используете в качестве членов чередующегося набора RAID 0, должны быть предварительно стерты.
На набор RAID 0 может серьезно повлиять отказ диска, поэтому потратьте дополнительное время и используйте один из параметров безопасности Дисковой утилиты - Zero Out Data - при стирании каждого жесткого диска.
Если ваш набор RAID состоит из твердотельных накопителей, не используйте опцию Zero Out. Вместо этого выполните стандартное стирание.
Когда вы обнуляете данные, вы заставляете жесткий диск проверять наличие неверных блоков данных в процессе стирания и помечать поврежденные блоки как неиспользуемые. Это снижает вероятность потери данных из-за отказа блока на жестком диске. Это также значительно увеличивает время, необходимое для очистки дисков, с нескольких минут до часа и более на каждый диск.
Вот как стереть диски:
- Подключите жесткие диски, которые вы собираетесь использовать, к вашему Mac и включите их.
-
Запуск Disk Utility, расположенный по адресу Applications > Utilities.

Image -
Выберите один из жестких дисков, которые вы используете в чередующемся наборе RAID 0, на левой панели Дисковой утилиты. Обязательно выберите диск, а не имя тома, которое отображается с отступом под именем диска.

Image -
Нажмите вкладку Стереть.

Image -
В раскрывающемся меню Формат тома выберите Mac OS X Extended (Journaled).

Image -
Введите имя тома, например, StripeSlice1.

Image -
Нажмите кнопку Параметры безопасности.

Image - Выберите параметр безопасности Обнулить данные и нажмите OK.
-
Нажмите кнопку Стереть.

Image - Повторите шаги 3-9 для каждого дополнительного диска, который вы планируете использовать в чередующемся наборе RAID 0. Дайте каждому диску уникальное имя.
Создать чередующийся набор RAID 0
После удаления дисков, которые вы планируете использовать, вы готовы начать создание чередующегося набора.
-
Запуск Дисковая утилита, расположенная по адресу Applications > Utilities, если приложение не уже открыто.

Image -
Выберите один из жестких дисков, которые вы используете в чередующемся наборе RAID 0, из списка Диск/том на левой панели окна Дисковой утилиты.

Image -
Перейдите на вкладку RAID.

Image -
Введите имя чередующегося набора RAID 0. Это имя будет отображаться на рабочем столе. В этом примере используется имя VEdit, но подойдет любое имя.

Image -
Выберите Mac OS Extended (Journaled) в раскрывающемся меню Формат тома.

Image -
Выберите Striped RAID Set в качестве типа RAID.

Image -
Нажмите кнопку Опции.

Image - Установите размер блока RAID, на который влияет тип данных, которые вы планируете хранить в чередующемся наборе RAID 0. Для общего использования приемлемым размером блока является 32 КБ. Если вы планируете хранить в основном большие файлы, используйте больший размер блока, например 256 КБ, чтобы оптимизировать производительность RAID.
- Выберите варианты и нажмите OK.
-
Нажмите кнопку + (знак плюс), чтобы добавить чередующийся набор RAID 0 в список массивов RAID.

Image
Добавьте слайсы в чередующийся набор RAID 0
Поскольку набор RAID 0 с чередованием теперь доступен в списке массивов RAID, пришло время добавить диски, называемые слайсами, в набор.
После того, как вы добавите все жесткие диски в чередующийся набор RAID 0, вы готовы создать том RAID для своего Mac.
-
Перетащите один из жестких дисков с левой панели Дисковой утилиты на созданное вами имя RAID-массива, которое появится на рабочем столе.

Image -
Перетащите каждый жесткий диск, который вы хотите добавить в чередующийся набор RAID 0, на имя массива RAID. Для чередующегося RAID требуется как минимум два слайса или жестких диска. Добавление более двух еще больше увеличивает производительность.

Image -
Нажмите кнопку Создать.

Image - Предупреждающий лист «Создание RAID» раскрывается, напоминая вам, что все данные на дисках, составляющих массив RAID, будут удалены. Нажмите Создать, чтобы продолжить.
Во время создания чередующегося набора RAID 0 Дисковая утилита переименовывает отдельные тома, составляющие набор RAID, в RAID Slice. Затем он создает настоящий чередующийся набор RAID 0 и монтирует его как единый том жесткого диска на рабочем столе вашего Mac.
Общая емкость создаваемого вами чередующегося набора RAID 0 равна совокупному общему пространству, предлагаемому всеми членами набора, за вычетом некоторых накладных расходов на загрузочные файлы и структуру данных RAID.
Закройте Дисковую утилиту и используйте чередующийся набор RAID 0, как если бы это был любой другой том диска на вашем Mac.
Резервное копирование нового массива RAID 0 с чередованием
Теперь, когда вы закончили создание чередующегося набора RAID 0, вот несколько советов по его использованию.
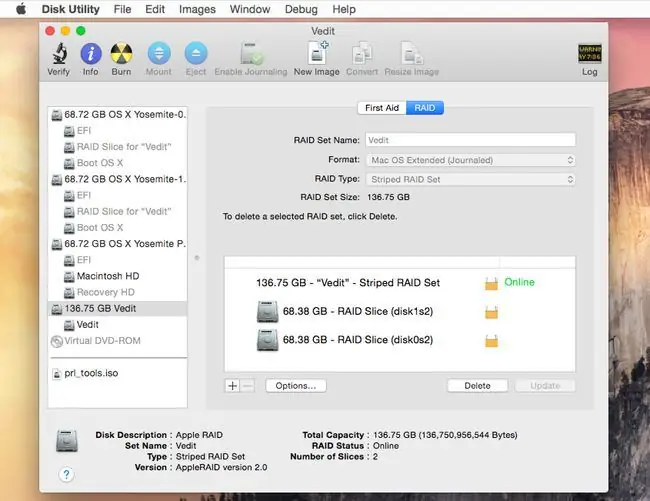
И снова скорость, обеспечиваемая чередующимся набором RAID 0, не предоставляется бесплатно. Это компромисс между производительностью и надежностью данных. Потеря любого отдельного диска приводит к потере всех данных в чередующемся наборе RAID 0.
Чтобы быть готовым к сбою диска, вам нужна стратегия резервного копирования, выходящая за рамки периодического резервного копирования. Рассмотрите возможность использования программного обеспечения для резервного копирования, которое запускается по заданному расписанию.
Полосатый набор RAID 0 может значительно повысить производительность вашей системы, и это отличный способ увеличить скорость приложений для редактирования видео, таких как Photoshop. Даже игры работают быстрее, если игры привязаны к вводу-выводу - они ждут, чтобы прочитать или записать данные с вашего жесткого диска.
После того как вы создадите чередующийся набор RAID 0, у вас не будет причин жаловаться на то, насколько медленны ваши жесткие диски.






