Windows предлагает встроенную поддержку для монтирования и записи файлов изображений с помощью приложения File Explorer. Вот как смонтировать и записать файл ISO на DVD в Windows 8 и более поздних версиях.
Инструкции в этой статье относятся к Windows 10, Windows 8.1 и Windows 8.
Прожиг ISO и монтирование
Файлы ISO, также называемые файлами образа диска, содержат точную копию диска, независимо от того, что этот диск может содержать. Когда вы записываете файл ISO на DVD, вы создаете точную копию исходного диска, а не только файлы на нем. Если оригинал является загрузочным, копия тоже будет загрузочной; если оригинал включает защиту авторских прав, копия тоже.
Когда вы монтируете файл образа диска, Windows создает виртуальный привод для вашего файла ISO, как если бы это был физический диск. Это позволяет смотреть фильм, слушать музыку или устанавливать приложение из файла без необходимости записывать данные на диск.
Также можно записать файл ISO на загрузочный USB-накопитель.
Как смонтировать ISO-файл в Windows 8 или Windows 10
Чтобы смонтировать файл образа диска в Windows:
-
Выберите файл ISO, который вы хотите смонтировать, в Проводнике, затем выберите вкладку Disc Image Tools в верхней части окно.
Вкладка Disc Image Tools отображается только при выборе файла ISO.

Image -
Выберите Mount в верхнем левом углу.

Image - Windows создаст виртуальный диск и немедленно откроет содержимое образа для просмотра.
Если вы нажмете Этот компьютер/Мой компьютер на левой панели окна проводника, вы увидите, что ваш виртуальный дисковод появится вместе с любыми другими вашими дисководами. установлен в системе. На этом этапе вы можете копировать файлы из образа на жесткий диск, устанавливать приложение или делать все, что хотите.
Как размонтировать ISO-образ в Windows
После этого вы захотите размонтировать файл образа, чтобы вернуть использованные системные ресурсы. Для этого щелкните правой кнопкой мыши виртуальный диск в окне проводника и выберите Eject..
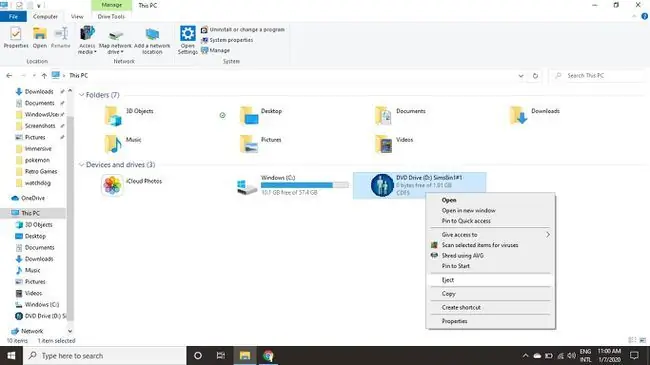
Как записать ISO-файл в Windows 8 или Windows 10
Чтобы записать файл ISO на диск в Windows:
-
Вставьте диск в дисковод.
Убедитесь, что вы выбрали диск, соответствующий исходному формату. Например, не пытайтесь записать образ DVD на CD-R.
-
Выберите файл ISO, который вы хотите смонтировать, в Проводнике, затем выберите вкладку Disc Image Tools в верхней части окно.

Image -
Выберите Записать в верхнем левом углу.

Image -
Выберите устройство для записи дисков, затем выберите Записать.
У вас есть возможность выбрать Проверять диск после записи, чтобы убедиться, что файлы не были повреждены. Это значительно увеличит время процесса.

Image






