Что нужно знать
- Загрузить программное обеспечение с "freeisoburner.com" (SoftSea Mirror) > дождаться загрузки для запуска > запустить файл.
- Запись: Вставьте диск > выберите Открыть в файле ISO > выберите ISO > Открыть > выберите диск > Burn > дождитесь окончания.
В этой статье объясняется, как записать файл ISO на диск (например, CD, DVD или BD) с помощью бесплатного программного обеспечения для записи ISO.
Загрузите бесплатное программное обеспечение для записи ISO
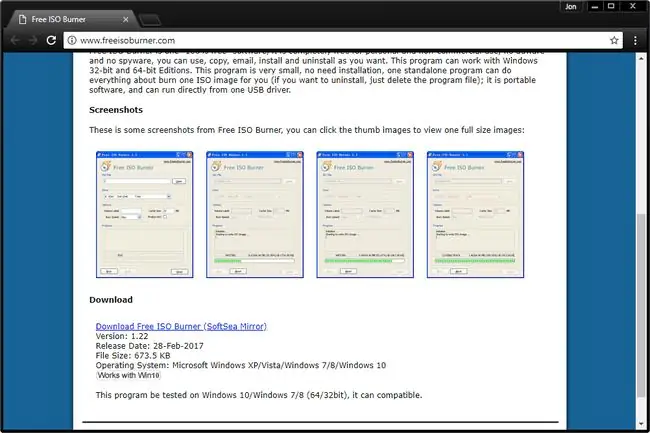
Free ISO Burner - это бесплатная программа, которая записывает образы ISO на CD, DVD или BD-диски, поэтому первое, что вам нужно сделать, это посетить веб-сайт Free ISO Burner, чтобы загрузить программное обеспечение.
Прокрутите вниз до конца страницы загрузки и выберите Загрузить бесплатную программу записи ISO (SoftSea Mirror).
Дождитесь начала загрузки
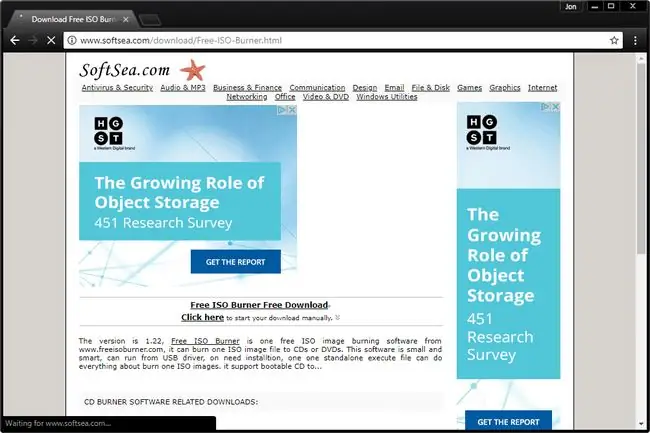
Следующий экран находится на веб-сайте SoftSea. SoftSea физически размещает программу Free ISO Burner, но все, что вам нужно сделать здесь, это подождать несколько минут, прежде чем начнется загрузка.
На этой странице есть всевозможные ссылки для скачивания, но большинство из них являются просто рекламными объявлениями, замаскированными под ссылки для скачивания той или иной программы. Здесь не нужно ничего нажимать. Просто подождите, скоро начнется загрузка бесплатного ПО для записи ISO.
Скачать бесплатную программу записи ISO
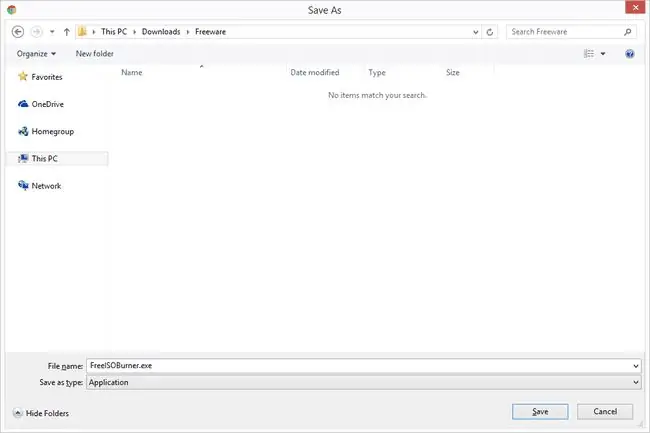
После ожидания на странице загрузки SoftSea.com на последнем этапе начнется загрузка фактической программы Free ISO Burner. Он маленький, поэтому может завершить загрузку еще до того, как вы поймете, что она началась.
При появлении запроса выберите «Сохранить», «Сохранить как» или «Загрузить программу» - не запускайте и не открывайте ее отсюда. Хотя это, вероятно, было бы хорошо, иногда это только усложняет ситуацию.
На приведенном выше снимке экрана показан запрос о том, где сохранить Free ISO Burner в Windows 10 с помощью браузера Google Chrome. Если вы загрузите этот файл с помощью другого браузера или другой операционной системы, ваш менеджер загрузки или индикатор может выглядеть иначе.
Запустите бесплатную программу записи ISO
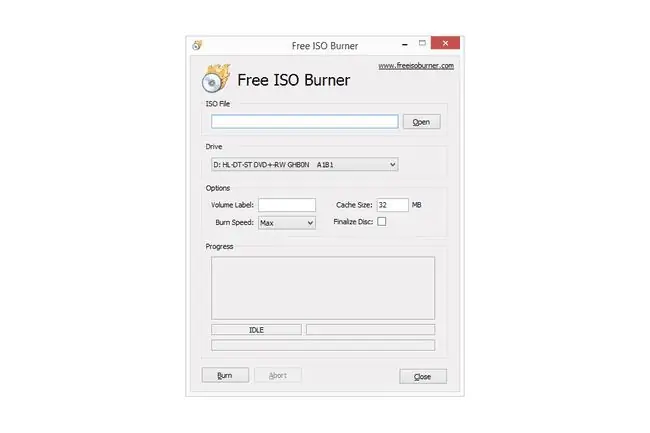
После загрузки Free ISO Burner найдите файл и запустите его. Free ISO Burner - это портативное приложение, то есть его не нужно устанавливать - просто дважды щелкните по нему, и программа запустится.
Если у вас возникли проблемы с поиском только что загруженного файла FreeISOBurner.exe, проверьте папки «Рабочий стол» и «Загрузки» - два наиболее распространенных места для хранения загруженных файлов. Если вас попросили выбрать конкретную папку на шаге 3, посмотрите в этой папке.
Вставьте пустой диск в оптический дисковод

Вставьте чистый диск в оптический привод для записи файла ISO.
Free ISO Burner поддерживает все стандартные типы дисков CD, DVD и BD. Тем не менее, вы должны использовать пустой диск соответствующего размера для вашего ISO-образа. Например, файл ISO, размер которого больше, чем у компакт-диска, но меньше, чем у BD, следует записать на DVD и т. д.
Вы можете обратиться к этой Таблице емкости оптических носителей, если считаете, что эта информация может помочь вам принять решение.
Найдите файл ISO, который вы хотите записать
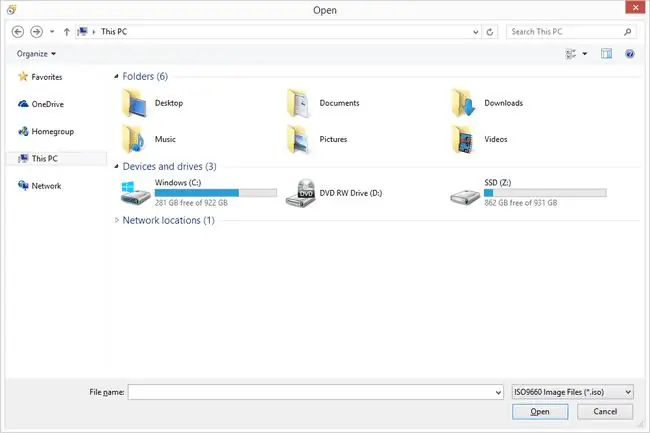
Вернувшись в окно программы Free ISO Burner, выберите Открыть справа от длинного текстового поля под заголовком ISO File. Появится окно Открыть, которое вы видите выше.
Перемещайтесь по своим дискам и папкам, если это необходимо, чтобы найти файл ISO, который вы хотите записать на диск.
Выберите и подтвердите выбранный файл ISO
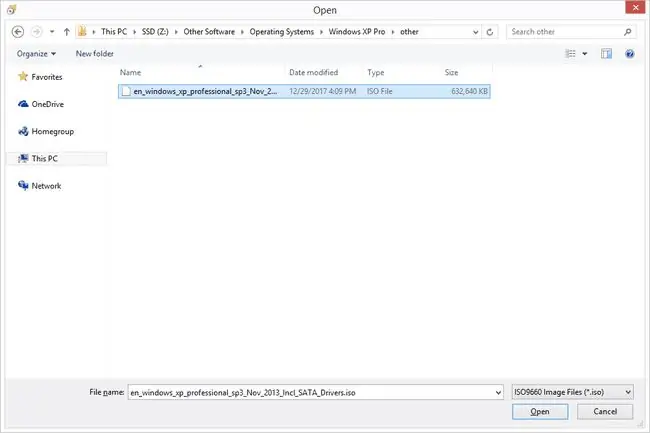
Теперь, когда вы нашли ISO-файл, который хотите записать, щелкните его один раз левой кнопкой мыши и выберите Открыть.
Вы должны вернуться обратно в главное окно программы Free ISO Burner с путем вставки пути к вашему файлу ISO в текстовое поле Файл ISO.
Подтвердить выбранный диск
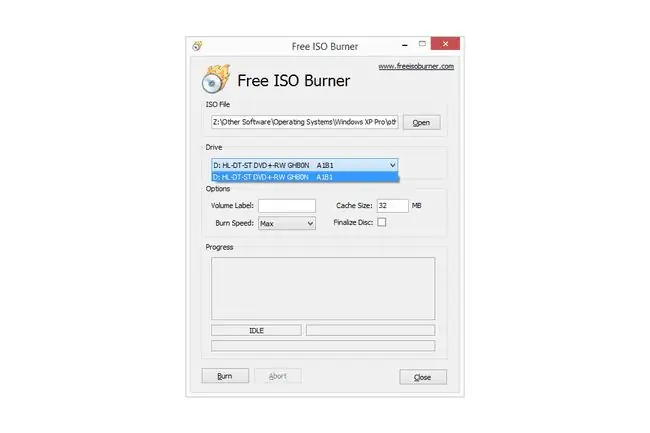
Следующее, на что следует обратить внимание, - это опция «Диск»… если она у вас есть.
Если у вас более одного привода оптических дисков с возможностью записи, у вас может быть несколько вариантов, перечисленных здесь. Убедитесь, что выбран именно тот дисковод, в котором находится диск.
Нажмите «Записать», чтобы начать запись образа ISO
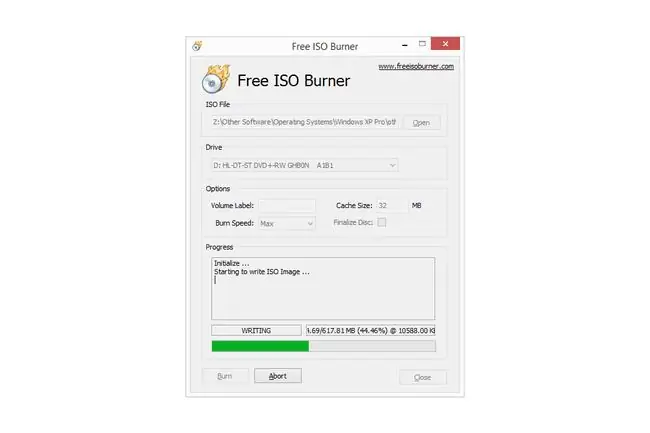
Выберите Burn, чтобы начать процесс записи ISO-файла на диск в приводе.
Вы будете знать, что происходит запись, потому что статус изменится с IDLE на WRITING, вы увидите увеличение процентного индикатора и движение индикатора выполнения.
Я пропустил обсуждение элементов в разделе «Параметры», потому что их не нужно настраивать, если только вы не устраняете проблему с оптическим приводом или Free ISO Burner.
Подождите, пока завершится запись ISO-образа
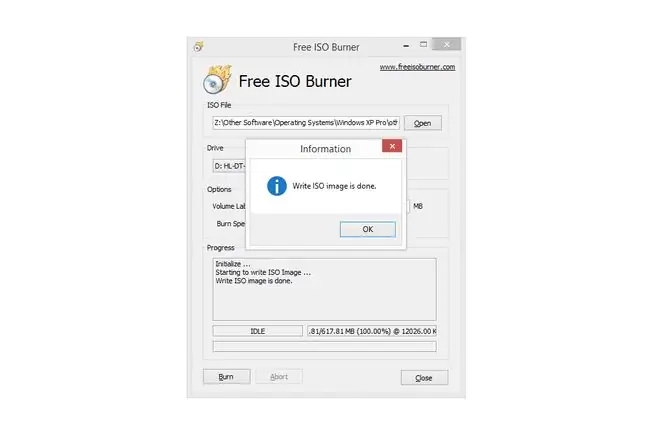
Free ISO Burner завершает запись ISO-файла, когда статус снова меняется на IDLE, и вы видите, что запись ISO-образа выполнена в окне «Ход выполнения».
Как только это произойдет, диск автоматически выдвинется из привода.
Время, необходимое для записи образа ISO, в основном зависит от размера файла ISO и скорости вашего оптического привода, но скорость вашего компьютера в целом также оказывает влияние.
Нужна помощь?
Чтобы получить помощь в записи и использовании файлов ISO, см. раздел «Дополнительная помощь» в нижней части нашего руководства «Как записать файл образа ISO на DVD».


![Установка Windows 8/8.1 с USB [Полное пошаговое руководство] Установка Windows 8/8.1 с USB [Полное пошаговое руководство]](https://i.technologyhumans.com/images/001/image-389-j.webp)


![Как перезагрузить компьютер в Windows 11, 10 & 8 [Пошаговое руководство] Как перезагрузить компьютер в Windows 11, 10 & 8 [Пошаговое руководство]](https://i.technologyhumans.com/images/001/image-887-13-j.webp)
