Google Chrome использует различные веб-службы, настройки предварительной загрузки и службы прогнозирования для улучшения работы в Интернете. Они варьируются от предложения альтернативного веб-сайта, когда тот, который вы пытаетесь просмотреть, недоступен, до прогнозирования сетевых действий заранее, чтобы ускорить загрузку страницы.
Несмотря на то, что эти функции обеспечивают высокий уровень удобства, они также могут создавать проблемы с конфиденциальностью для некоторых пользователей. Каково бы ни было ваше отношение к этой функциональности, полезно понять, как она работает.
Вы больше не можете использовать службу прогнозирования в Chrome. Параметр под названием Использовать службу подсказок для завершения поиска и URL-адресов, введенных в адресную строку, больше не существует. Однако вы все равно можете отключить ряд подобных сервисов, о которых мы расскажем ниже.
Доступ к настройкам конфиденциальности Chrome
В разделе настроек конфиденциальности Chrome можно включать и выключать различные настройки и сервисы. В этом руководстве объясняются некоторые из этих функций, а также то, как включить или отключить каждую из них.
-
Откройте Chrome и выберите кнопку меню Chrome в правом верхнем углу окна браузера, представленную тремя вертикально выровненными точками.

Image -
Когда появится раскрывающееся меню, выберите опцию Настройки. Откроется страница настроек Chrome.

Image -
В строке меню слева выберите Конфиденциальность и безопасность.

Image -
Настройки конфиденциальности Chrome теперь будут видны.
- Выберите Очистить данные просмотра, чтобы удалить историю, файлы cookie и пароль.
- Выберите Файлы cookie и другие данные сайта, чтобы указать, как Chrome обрабатывает файлы cookie и отслеживание браузера.
- Выберите Безопасность, чтобы настроить параметры безопасного просмотра и защиты данных в Chrome.
- Выберите Настройки сайта, чтобы управлять разрешениями для определенных веб-сайтов, такими как доступ к местоположению, использование микрофона и уведомления.
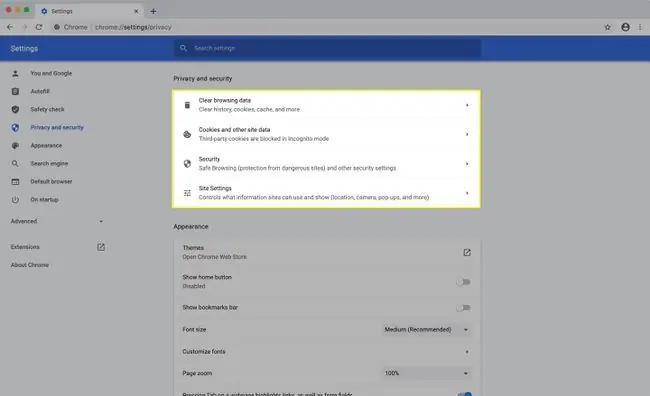
Image
Предварительная загрузка страниц для более быстрого просмотра и поиска
Ошибки навигации
Chrome может предварительно получать информацию с посещаемых вами веб-сайтов, включая те, которые вы еще не посещали. Это ускоряет загрузку страниц, хотя может представлять некоторые проблемы с безопасностью.
Данные, собранные с помощью настройки предварительной выборки, могут включать файлы cookie, если вы разрешите использование файлов cookie.
-
Откройте Chrome и выберите кнопку меню Chrome в правом верхнем углу окна браузера, представленную тремя вертикально выровненными точками.

Image -
Когда появится раскрывающееся меню, выберите опцию Настройки. Откроется страница настроек Chrome.

Image -
В строке меню слева выберите Конфиденциальность и безопасность. Настройки конфиденциальности Chrome теперь будут видны.

Image -
Выберите Файлы cookie и другие данные сайта, чтобы открыть список настроек конфиденциальности.

Image -
Прокрутите вниз. Рядом с опцией Предварительно загружать страницы для более быстрого просмотра и поиска установите переключатель в положение Вкл (синий), если он еще не установлен.

Image
В активном состоянии Chrome использует сочетание технологии предварительного рендеринга и поиска по IP всех ссылок, найденных на странице. Получив IP-адреса всех ссылок на веб-странице, последующие страницы будут загружаться значительно быстрее при нажатии на соответствующие ссылки.
Технология предварительного рендеринга использует комбинацию настроек веб-сайта и собственного внутреннего набора функций Chrome. Некоторые разработчики веб-сайтов могут настроить свои страницы для предварительной загрузки ссылок в фоновом режиме, чтобы целевой контент загружался почти мгновенно при выборе. Кроме того, Chrome также иногда решает предварительно отобразить определенные страницы самостоятельно на основе URL-адреса, введенного в адресную строку, и вашей прошлой истории просмотров.
Отключить автозаполнение поисковых запросов и URL-адресов
Выполните следующие действия, чтобы отключить настройку автозаполнения Chrome, которая использует некоторые данные веб-сайта и файлы cookie для автоматического заполнения условий поиска и URL-адресов веб-сайтов по мере их ввода в поле поиска или адресной строке.
-
Откройте Chrome и выберите кнопку меню Chrome в правом верхнем углу окна браузера, представленную тремя вертикально выровненными точками.

Image -
Когда появится раскрывающееся меню, выберите опцию Настройки. Откроется страница настроек Chrome.

Image -
Выберите Вы и Google в левой строке меню.

Image -
Нажмите Синхронизация и службы Google.

Image -
Рядом с Автозаполнение поисковых запросов и URL переведите переключатель в положение Выкл (серый), если он еще не установлен.

Image
Отключить расширенную проверку орфографии
Если включена, Расширенная проверка орфографии использует проверку орфографии Поиска Google всякий раз, когда вы вводите текстовое поле. Несмотря на удобство, эта опция связана с проблемой конфиденциальности, поскольку ваш текст должен быть отправлен на серверы Google для проверки его правописания. Если это вас беспокоит, вы можете оставить этот параметр как есть. Если нет, его можно включить, просто поставив отметку рядом с соответствующим флажком щелчком мыши.
Расширенная проверка орфографии по умолчанию отключена. если вы хотите изменить этот параметр, перейдите к настройкам Sync и Google services, как описано выше, и переключите переключатель Enhanced Spell Check в положение Выкл позиция.






