Что нужно знать
- Подключите модем к настенной розетке с помощью коаксиального кабеля и подключите модем к электрической розетке.
- Подключайте устройства к модему по беспроводной сети или с помощью кабеля Ethernet к сетевой розетке на модеме.
Когда вы подписываетесь на интернет-услуги, ваш интернет-провайдер (ISP) предоставляет вам модем для доступа к этой интернет-службе. Это руководство поможет вам настроить модем интернет-провайдера и создать домашнюю сеть.
Как настроить модем
Разные интернет-провайдеры предоставляют разные модели модемов. Однако все модемы имеют входные соединения для подключения к Интернету и выходные соединения для создания домашней сети.

Перед подключением модема убедитесь, что провайдер запрограммировал модем с информацией о вашей учетной записи. Иногда вам может понадобиться позвонить интернет-провайдеру после того, как вы подключите модем у себя дома. Обязательно поговорите со своим интернет-провайдером о том, что ему нужно сделать, чтобы включить ваше интернет-соединение.
-
Если вы приобрели услугу кабельного доступа в Интернет, найдите в своем доме кабельный порт, к которому можно подключить модем. Если вы приобрели интернет-услугу для телефона DSL, вам необходимо подключить модем к порту домашнего телефона. Найдите порт в той части дома, где вы хотите разместить модем.

Image -
Подсоедините один конец коаксиального (или коаксиального) кабеля, прилагаемого к модему, к настенной розетке телевизора. Подключите другой конец к коаксиальному порту на задней панели кабельного модема. Если вы используете кабельный модем, вы увидите коаксиальный порт, к которому можно прикрутить другой конец коаксиального кабеля. Если вы используете модем DSL, порт на модеме будет иметь метку, которая говорит что-то вроде «Вход для телефона» или «Телефон».

Image -
Далее подключите разъем питания к модему. Вставьте вилку в настенную розетку.

Image -
Как только вы подключите модем и он включится, он запустит программу запуска. По мере прохождения вы увидите, как порты на передней панели модема мигают, а затем загораются по одному.
Обычно это следующие порты:
- Индикатор питания: питание подключено к модему
- Онлайн/Подключено: Модем установил соединение с провайдером
- Интернет: Модем установил соединение с интернетом
- Сеть: Локальная сеть (LAN) установлена

Image -
Как только все индикаторы на передней панели модема загорятся или начнут быстро мигать, вы готовы начать подключение устройств к модему. У вас есть несколько вариантов подключения к Интернету через маршрутизатор.
- Встроенная беспроводная связь: Некоторые интернет-провайдеры предлагают модемы со встроенным беспроводным маршрутизатором, поэтому вам не нужен дополнительный маршрутизатор. Вы можете подключить свои устройства к беспроводной сети модема.
- Прямая локальная сеть: используйте сетевой кабель для подключения проводного маршрутизатора к модему и подключения ваших устройств к маршрутизатору с помощью сетевых кабелей.
- Wireless: используйте сетевой кабель для подключения беспроводного маршрутизатора к модему и подключения ваших устройств к маршрутизатору через Wi-Fi.
Если вы выбираете проводную или беспроводную сеть, приобретите маршрутизатор и подключите его к порту WAN модема с помощью сетевого кабеля.

Image - Подключив порт WAN модема к проводному или беспроводному маршрутизатору к порту WAN маршрутизатора, вы готовы начать подключение всех своих компьютеров и других устройств.
Когда вы подписываетесь на интернет-услугу, ваш интернет-провайдер (ISP) предоставляет вам модем для доступа к этой интернет-службе.
Подключайтесь к своим устройствам
Независимо от того, подключен ли к модему проводной или беспроводной маршрутизатор, способ подключения устройств к сети обычно одинаков.
В случае проводного подключения вам потребуется использовать сетевые кабели LAN для подключения сетевого порта вашего компьютера к одному из сетевых портов LAN.
Если ваш модем оснащен встроенным беспроводным маршрутизатором, вам не нужно подключать маршрутизатор к модему. Вы можете использовать описанные ниже шаги для настройки беспроводной сети таким же образом.
- Подключите ноутбук или компьютер к одному из портов LAN с помощью сетевого кабеля от сетевого порта вашего компьютера к порту LAN на маршрутизаторе.
-
Выберите меню Пуск.

Image -
Введите cmd и выберите Открыть под Командная строка app.

Image -
В командной строке введите ipconfig и нажмите Enter.

Image -
Откройте веб-браузер и введите IP-адрес, указанный в результатах ipconfig для Шлюза по умолчанию Вы увидите окно входа в систему для маршрутизатора. Если вы впервые входите в маршрутизатор, идентификатор администратора обычно имеет вид admin, а пароль пуст. Вы должны увидеть Wi-Fi SSID и ключ доступа к Wi-Fi либо в главном окне маршрутизатора, либо в меню Wi-Fi.

Image -
На любом домашнем компьютере вы можете щелкнуть значок сети на панели задач и найти SSID в списке доступных беспроводных сетей. Нажмите кнопку Подключить для этой сети.

Image -
Если вы впервые подключаетесь к новой домашней беспроводной сети, вам будет предложено ввести пароль\ключ безопасности сети, который вы записали выше в настройках Wi-Fi вашего маршрутизатора. Выберите Далее, чтобы продолжить.

Image -
Как только соединение будет установлено, статус беспроводной сети изменится на Подключено.
Не забудьте защитить свой маршрутизатор, изменив пароль администратора с пустого на безопасный пароль, который вы будете помнить.
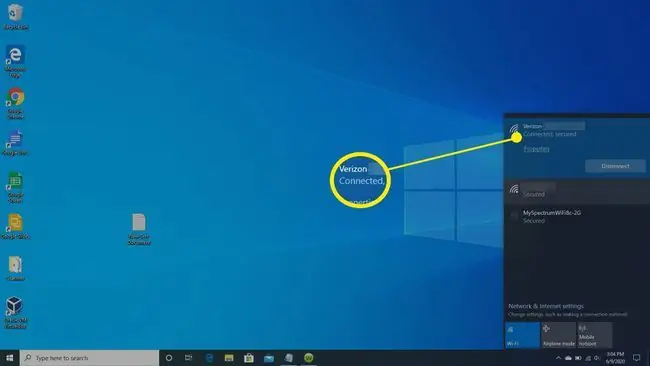
Вы можете повторить описанные выше шаги, чтобы подключить любые другие устройства к новой домашней сети.






