Что нужно знать
- Во-первых, убедитесь, что Google Карты обновлены.
- Затем, чтобы изменить значок, перейдите в Направления > установите пункт назначения и маршрут > Старт > после начала навигации нажмите синюю стрелку > выберите автомобиль.
В этой статье объясняется, как изменить аватар автомобиля на Google Картах. Инструкции относятся к iOS и Android.
Как изменить автомобиль на Google Maps
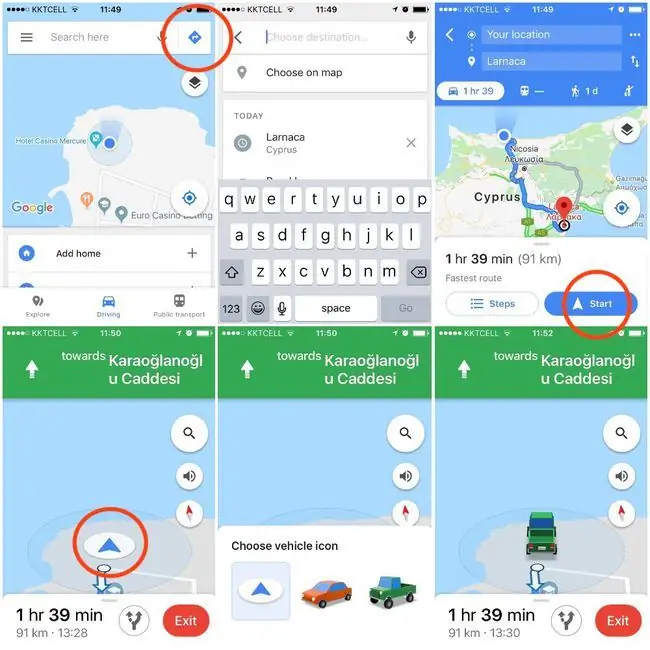
Изменение значка автомобиля на Google Maps может показаться хитрым трюком, но это очень легко осуществить. Вот что вы делаете:
- Откройте Карты Google на вашем устройстве
- Нажмите синюю иконку Направления
- Установите пункт назначения и маршрут
- Нажмите Старт
- Начав навигацию, коснитесь значка транспортного средства (представленного синей стрелкой)
- Проведите пальцем слева направо, а затем коснитесь нужного автомобиля, выберите значок нового автомобиля
Другими словами, смена автомобиля на Google Maps включает в себя не что иное, как запуск навигации и нажатие на значок вашего автомобиля перед тем, как вы отправитесь в путь (или во время вождения, если вам поможет пассажир).
Вы также можете использовать этот метод, чтобы вернуться к исходной синей стрелке, если вам почему-то становится скучно с красной машиной, зеленым пикапом или желтым внедорожником. Фактически, вам придется использовать этот метод, если вы хотите вернуться, поскольку ваш новый пикап или семейный седан останется значком автомобиля по умолчанию, пока вы продолжаете использовать Карты Google.
Не забудьте обновить Google Maps, если хотите сменить автомобиль
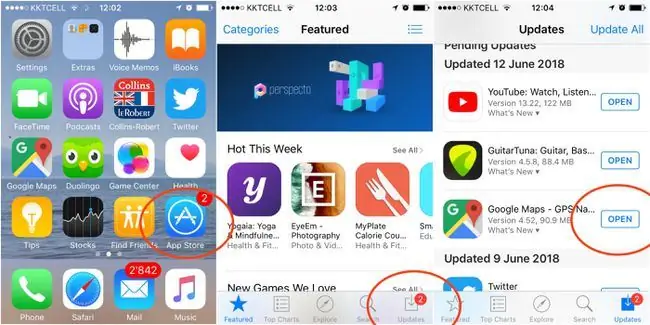
Стоит отметить, что если вы не обновили Google Maps до соответствующей версии, вы не сможете изменить один значок или цвет автомобиля на другой.
Вот что нужно сделать, чтобы обновить Карты Google на iOS и Android, чтобы убедиться, что у вас есть версия, которая позволяет вам ехать домой на новой любимой машине.
- Откройте App Store на своем устройстве
-
Нажмите кнопку Обновления в строке меню в нижней части экрана
- Нажмите кнопку ОБНОВИТЬ в правой части Карт Google






