Настройка видеопроектора отличается от настройки телевизора. Вот несколько советов по настройке домашнего кинотеатра.
Итог
Прежде чем купить видеопроектор, решите, хотите ли вы транслировать его на экран или на стену. Если вы проецируете на экран, вам следует приобрести экран вместе с проектором. Большинство юнитов можно отливать спереди или сзади, а также с платформы настольного типа или потолка. Для размещения за экраном вам понадобится экран, совместимый с задней панелью.
Размещение проектора
Для трансляции с потолка переверните проектор и прикрепите его к потолочному креплению. Если вы не установите его вверх ногами, то он перевернет изображение. Однако устройства, совместимые с потолочным креплением, имеют функцию, позволяющую перевернуть изображение, чтобы проецировать его правой стороной вверх.
Если вы установите проектор за экраном и направите его сзади, он перевернет изображение по горизонтали. Устройство, совместимое с размещением сзади, включает функцию, которая позволяет выполнять горизонтальное переключение на 180 градусов, чтобы изображение имело правильную ориентацию слева и справа от области просмотра.
Прежде чем врезаться в потолок и прикручивать потолочное крепление, необходимо определить требуемое расстояние от проектора до экрана. Требуемое расстояние от экрана такое же, как если бы оно было на полу, а не на потолке. Лучше всего найти лучшее место на столе, которое обеспечит правильное расстояние для изображения желаемого размера, а затем использовать шест, чтобы отметить то же самое место на потолке.
Другим инструментом, помогающим разместить видеопроектор, является таблица расстояний, включенная в руководство пользователя. У многих производителей проекторов также есть онлайн-калькуляторы расстояний, которые вы можете использовать. Epson и BenQ предоставляют два примера онлайн-калькуляторов расстояния.
Если вы планируете установить видеопроектор на потолке, лучше всего проконсультироваться с установщиком домашнего кинотеатра. Таким образом, вы можете быть уверены в правильном расстоянии, угле до экрана и потолочном монтаже, а также в том, выдержит ли ваш потолок вес как устройства, так и крепления.
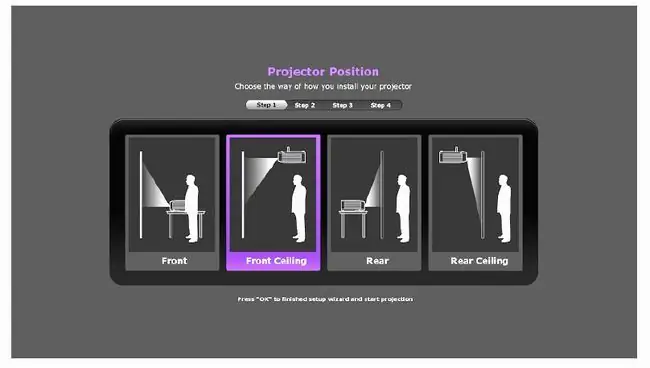
Подключите источники и включите питание
Большинство современных проекторов, предназначенных для использования в домашних кинотеатрах, имеют по крайней мере один вход HDMI, а также входы композитного, компонентного видео и монитора ПК. Перед покупкой убедитесь, что в вашем устройстве есть те, которые вам нужны.
Вот общие инструкции по подключению устройств-источников, таких как проигрыватель DVD/Blu-ray Disc, игровая приставка, устройство потокового мультимедиа, кабельная/спутниковая приставка, ПК или ресивер домашнего кинотеатра:
- После включения первое изображение, которое вы увидите, будет логотипом бренда, за которым следует сообщение о том, что проектор ищет активный источник входного сигнала.
- Включите один из подключенных источников. Если проектор не может найти ваш активный источник, вы также можете выбрать его вручную с помощью кнопки выбора источника на пульте или на плате.
-
Как только устройство находит ваш активный источник, вы знаете, что оно работает. Теперь войдите в меню и выберите расположение вашего проектора (спереди, перед потолком, сзади или сзади потолка), чтобы исправить ориентацию изображения.
- Далее настройте проецируемое изображение, которое, скорее всего, будет экранным меню исходного устройства. После включения устройства используйте любые встроенные тестовые шаблоны, доступные через экранное меню. Чаще всего тестовые шаблоны представляют собой красный, зеленый или синий экран или сетку, например маленькие белые квадраты с черными рамками или черные квадраты с белыми краями.
Вывод изображения на экран
Теперь вам нужно разместить изображение на экране под нужным углом. Если проектор стоит на столе, поднимите или опустите переднюю часть устройства с помощью регулируемой ножки (или ножек), расположенной внизу передней панели. Также могут быть регулируемые ножки, расположенные сзади.
Если устройство установлено на потолке, вам придется подняться на лестницу и отрегулировать потолочное крепление, чтобы оно располагалось под правильным углом к экрану. В дополнение к положению и углу большинство видеопроекторов также предоставляют дополнительные инструменты настройки, такие как коррекция трапецеидальных искажений и смещение объектива.
- Коррекция трапецеидальных искажений позволяет убедиться, что стороны изображения максимально приближены к идеальному прямоугольнику. Иногда угол между проектором и экраном приводит к тому, что изображение шире вверху, чем внизу, или выше с одной стороны, чем с другой. Коррекция трапецеидальных искажений позволяет исправить пропорции изображения. Некоторые устройства обеспечивают как горизонтальную, так и вертикальную коррекцию, а некоторые позволяют только вертикальную коррекцию. В любом случае результаты не всегда идеальны. Если проектор установлен на столе, поместите его на более высокую платформу, чтобы он находился на одной линии с экраном.
- Сдвиг объектива позволяет перемещать объектив проектора в горизонтальной и вертикальной плоскостях. Некоторые высококачественные устройства предлагают диагональный сдвиг объектива. Если ваше изображение имеет правильную вертикальную и горизонтальную форму, но его нужно поднять, опустить или сместить из стороны в сторону, чтобы оно поместилось на экране, смещение объектива ограничивает необходимость перемещения всего проектора.
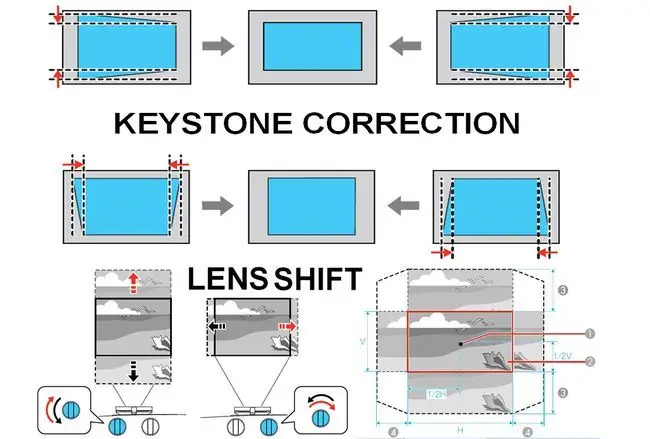
Коррекция трапецеидальных искажений используется почти во всех проекторах, а сдвиг объектива обычно зарезервирован для более дорогих устройств.
Увеличение и фокусировка
Как только вы получите правильную форму и угол изображения, следующее, что нужно сделать, это использовать элементы управления Zoom и Focus, чтобы получить четкое изображение.
Используйте элемент управления масштабированием, чтобы изображение заполнило весь экран. Как только изображение станет нужного размера, используйте регулятор фокусировки, чтобы сделать его четким для глаз с места, где вы сидите. На большинстве проекторов управление масштабированием и фокусировкой осуществляется вручную, но в некоторых случаях они моторизованы, что позволяет выполнять настройку масштабирования и фокусировки с помощью пульта дистанционного управления.
Элементы управления масштабированием и фокусировкой обычно находятся в верхней части устройства, сразу за узлом объектива, но иногда они могут располагаться вокруг внешней поверхности объектива. Некоторые более дешевые проекторы могут не иметь управления масштабированием или фокусировкой.
Оптимизируйте качество изображения
Теперь вы можете внести дополнительные коррективы для оптимизации просмотра. Первое, что нужно сделать, это установить соотношение сторон по умолчанию. У вас может быть несколько вариантов, например 16:9, 16:10, 4:3 и почтовый ящик. Если вы используете проектор в качестве монитора ПК, лучше всего использовать формат 16:10. Для домашнего кинотеатра, если у вас экран с соотношением сторон 16:9, установите соотношение сторон на 16:9, так как это лучший компромисс для большей части контента. Вы всегда можете изменить эту настройку, если объекты на изображении выглядят слишком широкими или узкими.
Далее идут настройки изображения. Большинство устройств имеют набор предустановок, включая Яркий (или Динамический), Стандартный (или Обычный), Кинои, возможно, другие, такие как Спорт или Компьютер, и предустановки для 3D, если проектор предоставляет такую возможность просмотра.
- Для отображения компьютерной графики или контента используйте настройки изображения компьютера или ПК, если они доступны.
- Стандартный или Нормальный - лучший компромисс как для телепрограмм, так и для просмотра фильмов в домашнем кинотеатре.
- Настройка Vivid преувеличивает насыщенность цвета и контрастность, возможно, несколько резко.
- Кинотеатр часто бывает тусклым и теплым, особенно в помещениях с естественным освещением. Эта настройка лучше всего подходит для просмотра фильмов в очень темной комнате.
Как и телевизоры, видеопроекторы обеспечивают возможность ручной настройки цвета, яркости, оттенка (оттенка) и резкости. Некоторые устройства также имеют дополнительные настройки, такие как шумоподавление видео (DNR), гамма, интерполяция движения и динамическая диафрагма или автоматическая диафрагма.
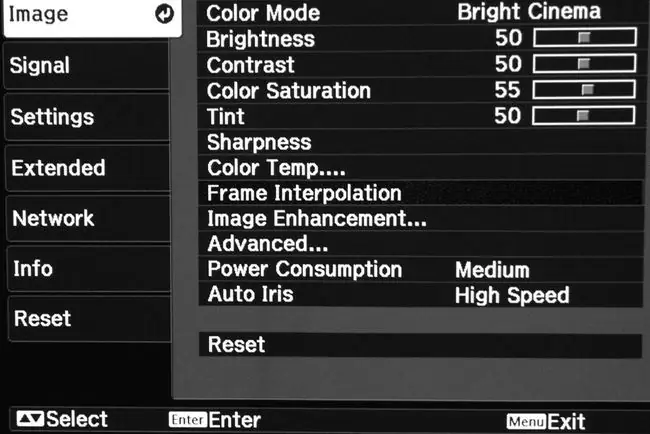
Если вы все еще не удовлетворены доступными вариантами настройки изображения, обратитесь к установщику или дилеру, который предоставляет услуги по калибровке видео.
Настройки 3D
В отличие от большинства современных телевизоров, многие видеопроекторы по-прежнему обеспечивают возможность просмотра как 2D, так и 3D.
- Для ЖК- и DLP-видеопроекторов требуются очки с активным затвором. В некоторых системах есть одна или две пары очков, но во многих нет. Используйте очки, рекомендованные производителем для достижения наилучших результатов. Диапазон цен может варьироваться от 50 до 100 долларов за пару.
- Очки включают либо внутреннюю перезаряжаемую батарею через USB-кабель для зарядки, либо батарейку для часов. В любом случае у вас должно быть около 40 часов работы без подзарядки.
- В большинстве случаев проектор автоматически определяет 3D-контент и устанавливает режим яркости 3D, чтобы компенсировать потерю яркости, вызванную очками. Однако, как и в случае с другими настройками, вы можете выполнить дополнительные настройки изображения по желанию.
Не забывайте звук
В отличие от телевизоров, большинство видеопроекторов не имеют встроенных динамиков. Динамики, встроенные в проекторы, обеспечивают слабое воспроизведение звука, как у настольного радиоприемника или дешевого ноутбука. Такое качество звука может подойти для небольшой спальни или конференц-зала, но не идеально для настоящего домашнего кинотеатра.
Лучшим звуковым дополнением к видеопроекции является система объемного звучания, включающая ресивер для домашнего кинотеатра и несколько динамиков. В этом типе настройки лучшим вариантом подключения будет подключение видео/аудиовыходов (предпочтительнее HDMI) компонентов-источников к ресиверу домашнего кинотеатра, а затем подключение видеовыхода (еще раз, HDMI) к вашему видео. проектор.
Однако, если вам не нужны все хлопоты традиционной настройки звука домашнего кинотеатра, вы можете разместить звуковую панель над или под экраном. Звуковая панель обеспечивает гораздо более качественный звук, чем динамики, встроенные в видеопроектор.
Еще одно решение, особенно если у вас комната скромных размеров, заключается в соединении видеопроектора с аудиосистемой под телевизором (обычно называемой звуковой базой). Это решение является альтернативным способом получить более качественный звук, чем встроенные динамики. Это также сводит к минимуму беспорядок при подключении, поскольку вам не нужно прокладывать кабели к звуковой панели, расположенной над или под экраном.






