Что нужно знать
- Введите свой номер телефона и имя, затем следуйте инструкциям, чтобы начать работу.
- Чтобы отправить кому-то сообщение, коснитесь значка карандаша, выберите контакт, введите сообщение и коснитесь стрелки для отправки.
- Нажмите на смайлик, чтобы отправить эмодзи; нажмите GIF, чтобы поделиться GIF; коснитесь символа «плюс», чтобы отправить изображение.
В этой статье вы узнаете, как настроить и использовать приложение для личных сообщений Signal на iOS и Android, а также как добавлять друзей и отправлять эмодзи или GIF-файлы. Скриншоты взяты из версии Signal для Android, но процесс очень похож на iOS.
Как настроить сигнал
Текстовое приложение Signal необходимо сначала настроить, прежде чем вы сможете его использовать. Вот что вам нужно сделать, чтобы начать. Если вы еще не скачали приложение, воспользуйтесь одной из ссылок ниже.
Скачать для:
- После загрузки Signal откройте приложение и нажмите Продолжить.
- Введите свой номер телефона и нажмите Далее, чтобы начать настройку.
-
Введите код, который вы получите по SMS.
Это может быть сделано автоматически вашим телефоном в зависимости от того, как он настроен.
-
Введите свое имя и нажмите Далее.

Image Вы также можете добавить изображение профиля, если хотите добавить индивидуальности.
- Теперь вы готовы использовать Signal.
Далее идет страница PIN-кода. Если это новое устройство, выберите PIN-код. Или введите тот же PIN-код с другого устройства, если вы настраиваете Signal на новом устройстве, привязанном к существующему номеру, используемому в Signal
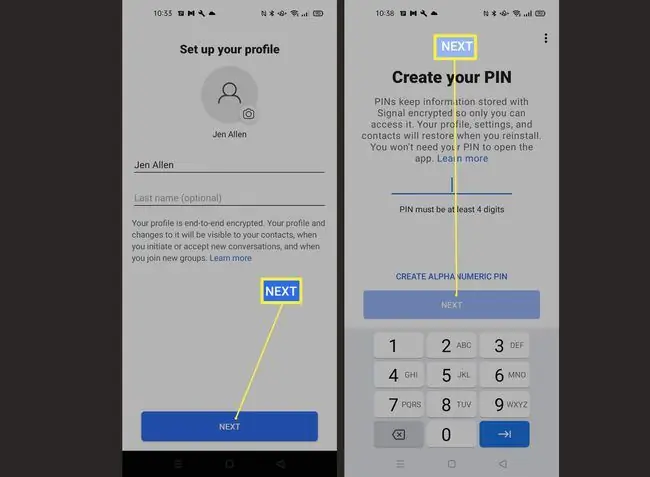
Убедитесь, что вы это запомните.
Как добавлять друзей и отправлять сообщения в Signal
Теперь, когда вы настроили Signal, вы можете начать обмениваться сообщениями с друзьями через сервис. Вот как можно добавлять друзей и отправлять им сообщения.
- Нажмите на значок карандаша.
- Нажмите на имя контакта или введите номер телефона.
- Введите сообщение для отправки.
-
Нажмите стрелку вправо.

Image Если рядом с ним есть замок, это подтверждает, что шифрование Signal установлено.
- Вы успешно отправили сообщение своему другу, и теперь ваша история чата отображается каждый раз, когда вы открываете Signal.
Как отправлять эмодзи или GIF-файлы в Signal
Обмен сообщениями с друзьями и семьей - это не только отправка текстовых сообщений, но и отправка эмодзи или GIF-файлов, чтобы добавить индивидуальности вашему чату. Сигнал предлагает и то, и другое. Вот как отправлять смайлики или GIF-файлы близким через сервис.
- Открыть сигнал.
- Открыть или начать чат с кем-то.
- Нажмите на смайлик, чтобы найти смайлик, который вы можете отправить своему другу.
-
Для-g.webp
GIF, чтобы найти подходящий-g.webp" />.
В зависимости от устройства вам может потребоваться нажать кнопку «плюс» справа, чтобы увидеть параметр GIF.
-
Нажмите на значок стрелки, чтобы отправить GIF.

Image Вы можете отправить несколько GIF-файлов одновременно, нажав значок плюса рядом с первым GIF-файлом.
Как отправлять фото на Signal
Отправлять фотографии через Signal - это весело, плюс вы можете пользоваться преимуществами сквозного шифрования, поэтому ваши фотографии и файлы всегда будут в безопасности. Вот как отправить фото через Signal Private Messenger.
- Открыть сигнал.
-
Откройте окно чата человека, которому вы хотите отправить фотографию.
- Нажмите на значок плюса в строке сообщений.
-
Найдите фотографию, которую хотите отправить.
В первый раз, когда вы делаете это, вам может потребоваться разрешить доступ к вашим фотографиям, и вам может потребоваться выбрать свою фотогалерею.
-
Введите сообщение, которое будет сопровождать его, затем нажмите стрелку, чтобы отправить его.

Image






