Что нужно знать
- Введите Изменить системные звуки в строке поиска Windows. Откроется вкладка Звук.
- В разделе Программные события выберите событие; затем выберите Sound или Browse, чтобы загрузить файл. WAV. Тест > Применить > ОК.
- Чтобы отключить звуковые эффекты, выберите Без звука в раскрывающемся меню Звуковая схема > Применить > ОК.
Microsoft предлагает множество способов настройки своих операционных систем Windows. В этой статье объясняется, как настроить параметры звука на ПК под управлением Windows 10.
Какие звуки Windows можно настроить в Windows 10?
Windows 10 позволяет вам устанавливать собственные звуки для системных уведомлений (например, оповещения о низком заряде батареи) и звуковые эффекты для таких действий, как закрытие программы или очистка корзины. Чтобы помочь вам ориентироваться во многих различных типах системных звуков, меню настроек звука разделяет их на следующие категории:
- Windows (система): включает звуки для таких вещей, как уведомления об уровне заряда батареи и мгновенные сообщения.
- File Explorer: Обрабатывает звуки для таких вещей, как перемещение пунктов меню и блокировка всплывающих окон.
- Распознавание речи Windows: Эта категория касается звуков для таких вещей, как включение и выключение функции распознавания речи.
Как получить доступ к настройкам звука Windows 10
Самый простой способ получить доступ к настройкам системного звука Windows 10 - ввести Изменить системные звуки в поле поиска Windows, а затем выбрать Изменить системные звуки.
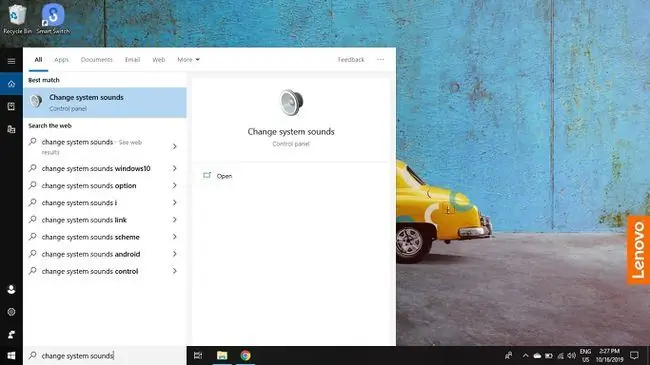
Для доступа к настройкам звука из панели управления Windows:
-
Выберите значок Windows на панели задач, затем выберите шестеренку, чтобы открыть настройки Windows.

Image -
Выбрать Система.

Image -
Выберите Звук на левой панели, затем выберите Панель управления звуком в разделе Сопутствующие настройки в правом верхнем углу.

Image -
Выберите вкладку Звуки в появившемся окне.

Image
Итог
Существует два основных способа изменить системные звуки Windows 10 после доступа к настройкам звука: вы можете либо полностью отключить системные звуки, либо настроить и изменить звуковые эффекты, назначенные каждой программе. мероприятие. Примером программного события может быть уведомление о низком заряде батареи.
Как изменить звуковые эффекты для события в Windows 10
После того, как вы получили доступ к настройкам звука:
-
Выберите событие в Программа событий.

Image -
Установите флажок под Звуки, чтобы выбрать из списка, или выберите Обзор, чтобы найти на компьютере файлы собственных звуковых эффектов.
Выбранный звуковой эффект должен быть в формате WAV.

Image -
Выбрав звуковой эффект, выберите Test для предварительного просмотра, затем выберите Apply. и ОК.

Image
Как отключить системные звуки
Чтобы отключить все системные звуки в Windows 10:
-
В настройках звука Windows 10 установите флажок Звуковая схема, затем выберите Без звука..

Image -
Выберите Применить, затем выберите OK.

Image -
Чтобы отключить звук для отдельных событий, выберите один из вариантов в разделе Программные события.

Image -
Установите флажок под Звуки. Выберите None из появившегося списка.

Image - Выбрать Применить и ОК.






