Что нужно знать
- Самое простое: найдите номер модели ноутбука Dell на идентификационной этикетке на ноутбуке.
- Далее Самый простой: щелкните правой кнопкой мыши Пуск > Система > Экран настроек (о программе)> Характеристики устройства.
- Альтернативы: используйте Dell SupportAssist Application, окно информации о системе Windows или перейдите в настройки BIOS.
В этой статье показано, как найти номер модели ноутбука Dell с помощью идентификационной этикетки, технических характеристик устройства и помощника службы поддержки Dell.
Найдите номер модели на идентификационной этикетке
Наклейки продуктов, наклеенные на корпус ноутбука или картонную упаковку, могут содержать номер модели ноутбука Dell. Расположение этикетки продукта может быть разным. По данным службы поддержки Dell, ищите в этих местах:
- Нижняя крышка, основание или задняя часть устройства
- Батарейный отсек
- Экран, окантовка клавиатуры или упор для рук
Reg Model с буквенно-цифровым номером указывает на конкретную модель. На этикетке отображается другая буквенно-цифровая информация, такая как сервисный код, страна происхождения, номер IEC (безопасность оборудования информационных технологий), номер детали Dell (DP/N) и т. д.
Сервисный код - это важный номер. Варианты поддержки Dell можно найти по сервисному коду, коду экспресс-обслуживания или серийному номеру.

Перейти к настройкам Windows
На экране системы Windows отображается конфигурация устройства. Есть несколько способов получить доступ к экрану настроек. Этот метод приведет вас прямо к экрану About, где Dell указывает номер модели.
- Щелкните правой кнопкой мыши по кнопке Пуск и выберите в меню Система.
- Настройка Windows откроется на экране О программе.
-
Марка и номер модели указаны в разделе Технические характеристики устройства.

Image
Используйте приложение Dell SupportAssist для Windows
SupportAssist - это приложение Dell для обслуживания, которое предустановлено на всех компьютерах Dell. Если он отсутствует, загрузите и установите его с веб-сайта поддержки Dell. Приложение отображает номер модели на главном экране.
- Откройте поиск Windows из меню «Пуск». Введите SupportAssist.
- Выберите SupportAssist в результатах поиска.
-
Открывается главный экран SupportAssist, на котором отображается номер модели ноутбука, сервисный код и другие сведения.

Image
Использовать окно информации о системе Windows
Информация о системе Windows - это инструмент администрирования с подробным описанием характеристик компьютера, включая номер модели вашего ноутбука Dell. Открыть его можно несколькими способами.
- Перейдите к Пуск, а затем введите « информация о системе» в поле поиска. Выберите результат.
- Используйте сочетание клавиш Windows + R, чтобы открыть окно «Выполнить». Введите «msinfo32 » в поле «Открыть». Нажмите Enter.
- Перейти к Пуск > Средства администрирования Windows > Информация о системе.
Откроется окно «Информация о системе» на экране Сводка. Перейдите вниз по столбцу Элементы к Модель системы. Указанное значение является номером модели ноутбука Dell.
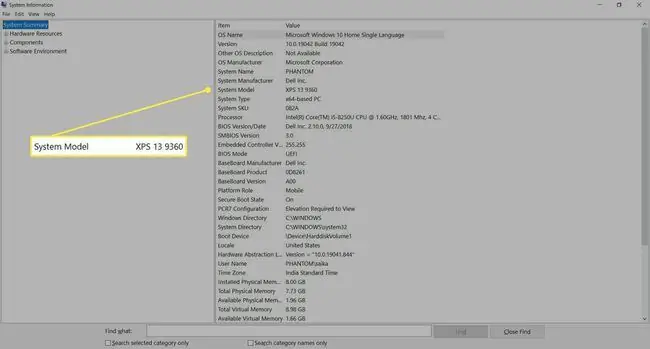
Использовать настройки BIOS ноутбука
Вам не нужно входить в Windows, чтобы узнать номер модели вашего ноутбука. Войдите в BIOS при загрузке компьютера, чтобы найти информацию об оборудовании и номере модели ноутбука Dell.
- Включите компьютер.
- Как только на экране появится логотип Dell, нажимайте клавишу F2 один раз в секунду, чтобы получить доступ к BIOS. Если клавиша F2 не работает, используйте альтернативные комбинации клавиш BIOS.
-
Ищите номер модели ноутбука на главном экране BIOS. Dell включает другие сведения, такие как номер сервисного кода, в разделе Информация о системе.

Image
Когда вам нужен серийный номер
Знать марку своего ноутбука уже недостаточно. Поскольку так много ноутбуков продается под разными названиями и линейками продуктов, важно знать точный номер модели. Номер модели - это уникальный набор цифр, который может помочь вам получить надлежащую поддержку, проверить гарантию, купить совместимые детали или даже найти нужное руководство.






