Что нужно знать
- Если у вас нет пароля, вы не сможете разблокировать iPad.
- Вы можете стереть данные с iPad и начать заново, поэтому, пока данные будут удалены, вы сможете снова использовать сам iPad.
- Если вы знаете пароль, но iPad заблокирован, подождите, пока iPad не позволит повторить попытку.
В этой статье объясняется, что делать, если ваш iPad отключен из-за того, что вы слишком много раз ввели неверный пароль или забыли пароль и не можете его разблокировать.
Сталкиваетесь с такой ситуацией с iPhone вместо iPad? У нас есть инструкции, как починить iPhone, если вы забыли пароль.
Как разблокировать отключенный iPad
Если вы введете неправильный пароль при попытке разблокировать iPad слишком много раз подряд, ваш iPad может быть отключен. Иногда на экране будет отображаться, что ваш iPad отключен. В других случаях он может попросить вас повторить попытку через пять минут или сообщить, что ваш iPad отключен на много дней или лет (это неправда, это просто означает, что вам следует подождать минуту) или подключиться к компьютеру.
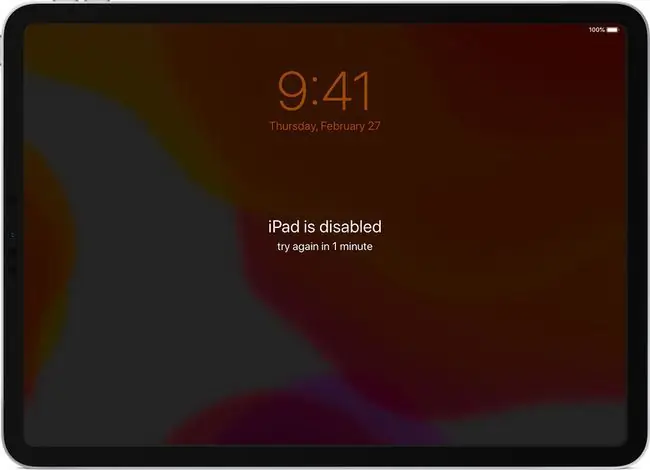
Apple отключает ваш iPad, потому что пароль является мерой безопасности. Если вы введете неверный код доступа слишком много раз, ваш iPad решит, что вы не являетесь его владельцем, и что это попытка взломать его. Временное отключение iPad останавливает это.
Если вы все еще знаете правильный пароль и просто ввели не то, проблему легко решить: подождите несколько минут. Как только отключенное сообщение исчезнет с экрана, попробуйте снова разблокировать его, и, если вы используете правильный пароль, он сработает, и вы снова сможете использовать свой iPad.
Как разблокировать iPad без пароля
Более сложной задачей является разблокировка iPad, когда вы либо не знаете код доступа, либо забыли его. В этом случае есть плохие новости: единственный вариант - перевести iPad в режим восстановления, полностью стереть данные с iPad и заново настроить его. Надеюсь, у вас есть свежая резервная копия ваших данных, и вы сможете восстановить ее на своем iPad.
Вот как восстановить заводские настройки iPad без пароля:
-
Убедитесь, что ваш iPad не подключен к компьютеру с помощью кабеля или Wi-Fi.
Вы также можете стереть данные с iPad и восстановить его с помощью iCloud.
-
Выключите iPad. Как вы это сделаете, зависит от вашей модели:
- iPad с Face ID: Нажмите и удерживайте верхнюю кнопку и любую кнопку громкости.
- iPad без Face ID: Нажмите и удерживайте верхнюю кнопку.
Появится ползунок Slide to Power Off; отпустите кнопки и переместите ползунок.
-
Опять же, следующий шаг зависит от того, какая у вас модель:
- iPad с Face ID : С помощью кабеля подключите iPad к компьютеру, удерживая нажатой верхнюю кнопку.
- iPad без Face ID: С помощью кабеля подключите iPad к компьютеру, удерживая нажатой кнопку «Домой».

Image 
Image -
Если ваш iPad загружается как обычно, значит, вы сделали что-то неправильно и вам нужно повторить шаги 2 и 3 еще раз.
Однако, если вы видите экран режима восстановления - значок компьютера с указывающим на него кабелем - вы готовы продолжить. (см. изображение выше)
-
На вашем Mac или ПК вам необходимо следовать инструкциям на экране, чтобы восстановить iPad.
- macOS Catalina (10.15) или выше: Откройте новое окно Finder и щелкните свой iPad на левой боковой панели.
- macOS 10.14 или более ранней версии или Windows: Откройте iTunes и щелкните значок iPad в верхнем левом углу.
-
Нажмите Восстановить. Он стирает ваш iPad и восстанавливает его до заводских настроек. Щелкните любое всплывающее окно на экране, чтобы продолжить.

Image - Когда ваш iPad будет стерт, вы выполните стандартные шаги настройки.
-
Если у вас есть недавняя резервная копия данных, которую вы хотите использовать, когда вы дойдете до экрана настройки iPad, выберите Восстановить из резервной копии.
Узнайте больше о восстановлении iPad из резервной копии.






