Что нужно знать
- Перейдите в Настройки > Сотовая связь. Рядом с Mail установите переключатель в положение Off (серый).
- Чтобы остановить обновление Почты, когда приложение не используется, перейдите в Настройки > Mail > Accounts > Fetch New Data > [ account] > Вручную.
Приложение iOS Mail часто проверяет наличие новых писем через Wi-Fi и сотовую связь. Поскольку при частом опросе почтовых ящиков используется ваш ежемесячный объем сотовых данных, в iOS есть возможность использовать только Wi-Fi при проверке новых сообщений. Используя iOS 11 или более позднюю версию, узнайте, как запретить iOS Mail использовать сотовые данные, а также как запретить Mail проверять наличие обновлений в фоновом режиме.
Как запретить iOS Mail использовать сотовые данные
Чтобы отключить использование сотовых данных для iOS Mail, откройте приложение Настройки на своем iPhone или iPad и выберите Cellular. Затем прокрутите вниз и коснитесь переключателя рядом с Mail, пока он не окажется в положении Выкл.
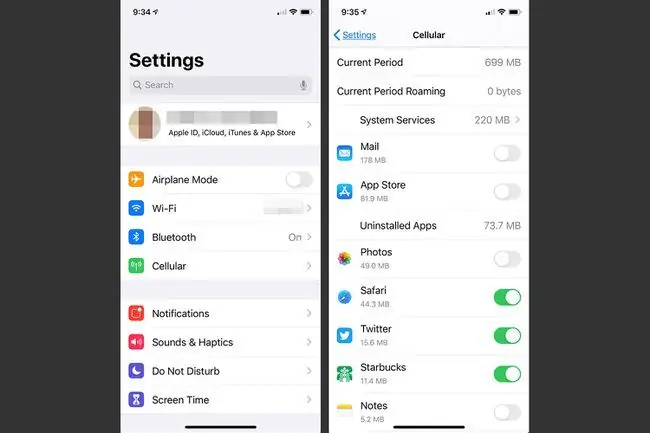
Если сотовые данные отключены для приложения Почта, вы по-прежнему можете читать почту, уже находящуюся на телефоне, и создавать сообщения, которые будут доставлены, как только вы подключитесь к сети Wi-Fi.
Чтобы временно запретить iOS Mail и всем другим приложениям использовать сотовые данные, переведите iPhone в режим полета.
Запретить iOS Mail проверять почту в фоновом режиме
Чтобы Почта не проверяла наличие новой электронной почты в фоновом режиме, отключите push-уведомления для всех учетных записей. Вы можете отключить автоматические проверки по расписанию в настройках учетной записи электронной почты iPhone. Отключение отправки для учетной записи электронной почты также отключает отправку событий календаря и изменений контактов, связанных с учетной записью электронной почты.
Выполните следующие шаги, чтобы настроить iOS Mail, чтобы избежать проверки новых сообщений в фоновом режиме или для автоматического получения сообщений с сервера по мере их поступления:
- Откройте приложение Настройки.
-
Перейти к Почта > Счета > Получить новые данные. (В более старых версиях iOS перейдите к Пароли и учетные записи > Получить новые данные.)

Image - Выберите учетную запись для изменения.
- Выберите Вручную. Этот параметр делает так, что Mail извлекает или обновляет только тогда, когда приложение используется.
-
Выберите Fetch, если вы хотите, чтобы Mail продолжал проверять наличие новой почты в фоновом режиме.

Image
Итог
Еще один способ сохранить данные - настроить приложение iOS Mail так, чтобы оно не проверяло почту автоматически. Затем используйте приложение только тогда, когда оно вам нужно, и когда оно подключено к тарифному плану сотовой связи или Wi-Fi.
Другие настройки, влияющие на использование данных электронной почты
Если установлено значение Push, iOS постоянно проверяет сервер на наличие новой информации, а затем доставляет эту информацию на устройство iOS практически в режиме реального времени. Поскольку Push заставляет приложение Mail обновляться как можно чаще, это не лучший выбор, если вы беспокоитесь об использовании данных.
Если установлено значение Fetch, iOS может проверить почтовый сервер пятью способами:
- Автоматически: iPhone получает новые сообщения электронной почты в фоновом режиме при подключении к сети Wi-Fi.
- Вручную: электронная почта обновляется только при открытии приложения Почта.
- Почасово
- Каждые 30 минут
- Каждые 15 минут
Каждый из этих параметров так или иначе ограничивает доступ приложения Почта к почтовому серверу. Выберите наиболее подходящий для вас вариант.






