Google Maps - это совершенно бесплатный сервис, предоставляющий пользователям со всего мира карты, информацию об общественном транспорте, подробные маршруты и списки предприятий. В этой статье объясняется, как прокладывать маршруты, изменять типы карт или сведения о них, загружать карты для просмотра в автономном режиме, находить места, куда можно сходить, и рестораны, которые стоит попробовать.
Как проложить маршрут на Google Maps
На веб-сайте и в приложениях Google Maps можно указать, как добраться туда и обратно, с подробным описанием того, сколько времени потребуется, чтобы туда добраться, какие виды транспорта доступны, а также с предполагаемым временем отправления и предполагаемым временем прибытия.
В этом примере используется приложение для смартфона, хотя инструкции по использованию веб-версии практически идентичны.
- Откройте приложение Google Maps на устройстве iOS или Android.
- Нажмите Искать здесь.
-
Введите пункт назначения в поле Поиск.
Карты Google по умолчанию предоставляют маршруты от вашего текущего местоположения в поиске. Чтобы найти маршруты Google из другой отправной точки, нажмите Ваше местоположение и найдите начальную точку так же, как и пункт назначения.
-
Просмотрите предложенные результаты и нажмите на тот, который вы ищете.

Image Не забудьте перепроверить название улицы, города и штата, чтобы убедиться, что вы правильно прокладываете маршрут. Возможно, вам даже понадобится проверить страну.
-
Карта выбранного вами местоположения загружается с некоторой базовой информацией в нижней части экрана. Нажмите Направления..
Если у вас есть определенный маршрут, который вы хотите пройти, но он не показан, вы можете создать собственный маршрут на Картах Google.
Если все верно, нажмите Направления. Если местоположение указано неверно, повторите поиск, чтобы найти нужное место.
- Маршруты движения Карт Google отображаются первыми по умолчанию. Нажмите Steps, чтобы прочитать пошаговые инструкции. Это полезно, если вы пассажир, помогающий водителю, или если вам нужно пропустить вперед, чтобы убедиться, что вы делаете правильные повороты.
-
Нажмите Старт, чтобы начать отображение маршрутов проезда на Картах Google в режиме реального времени, которые помогут вам на каждом этапе пути.

Image Маршруты Google Maps используют GPS вашего устройства для отслеживания вашего местоположения, что может разрядить аккумулятор вашего устройства. По возможности подключите смартфон или планшет к источнику питания во время длительной поездки.
-
Если вы предпочитаете общественный транспорт, коснитесь значка поезда, чтобы просмотреть варианты общественного транспорта. Нажмите на маршрут, чтобы просмотреть более подробную информацию о нем, или нажмите на значение по умолчанию Время отправления, чтобы уточнить результаты поиска с учетом отправления общественного транспорта или указать точное время отправления или прибытия.

Image Нажмите Опции, чтобы выбрать определенные виды общественного транспорта и предпочитаемый стиль передвижения. Нажмите Старт, когда будете готовы уйти.
Настройка времени прибытия может быть полезна, когда вам нужно добраться до места в определенное время, например, чтобы сесть на самолет или пойти на прием к врачу.
-
Вы также можете нажать на значок человека, чтобы просмотреть пешеходные маршруты Google Maps. Значок с тремя линиями показывает вам подробные направления, а опция Live View активирует режим дополненной реальности (AR), который накладывает направления поверх того, что видит камера.
Нажмите Старт, чтобы голосовая навигация помогла вам прогуляться.
-
Нажмите на значок звонка, чтобы просмотреть инструкции Google для автомобильных служб, таких как Uber. Ориентировочная стоимость и время в пути отображаются в нижней части приложения Google Maps.
Нажмите на логотип каждой компании, чтобы сравнить детали. Когда будете готовы, нажмите Открыть приложение..

Image Нажатие Открыть приложение открывает соответствующее автомобильное приложение на вашем смартфоне или планшете. Если у вас не установлено соответствующее приложение, вам будет предложено установить его.
- Нажмите на значок велосипеда, чтобы просмотреть велосипедные маршруты Google для велосипедистов.
-
Нажмите на значок самолета, чтобы получить указания Google, связанные с полетом. Если рейсов нет, появится сообщение Не удается найти рейс. Если рейсы доступны, вы увидите ориентировочную среднюю стоимость и время в пути.
Нажмите See Flights on Google, чтобы открыть окно браузера и сравнить рейсы на веб-сайте Google.

Image
Как изменить тип и детали карты в Картах Google
Приложения и веб-сайт Google Maps предлагают несколько различных визуальных стилей, которые изменяют внешний вид карты, сохраняя при этом все ее функциональные возможности.
Чтобы изменить тип карты в Картах Google, коснитесь ромба в правом верхнем углу, а затем коснитесь нужного варианта.
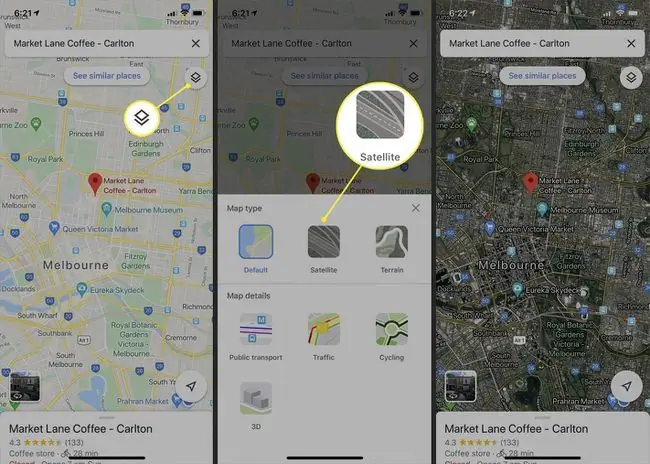
Как скачать карты для просмотра в автономном режиме
Если вы считаете, что вам может понадобиться использовать Карты Google, когда у вас нет сотовой связи или подключения к Интернету, вы можете сохранить данные из определенных областей, выполнив длительное нажатие на карте, проведя влево по меню и нажав Загрузить, а затем снова Загрузить. В более новых версиях программного обеспечения коснитесь значка с тремя точками и выберите Поделиться маршрутами. Затем выберите печать или отправку маршрутов другому человеку или устройству.
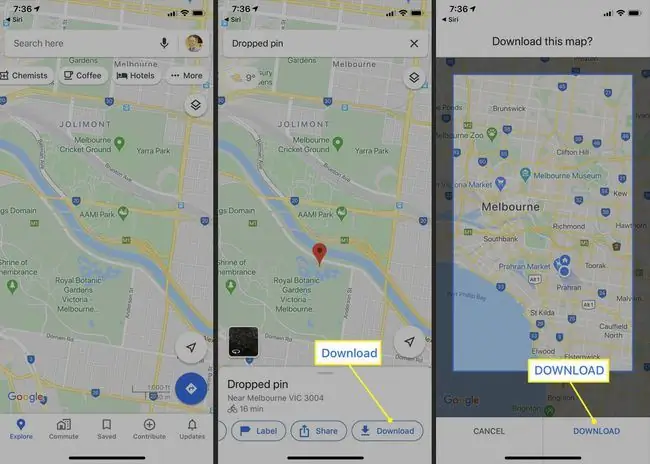
Сохранение областей Google Maps для просмотра в автономном режиме может быть полезно, если вы летите в новую страну, где у вас не будет обслуживания, и вам понадобятся маршруты до вашего жилья.
Откройте для себя новые кафе, рестораны и места с Google Maps
В дополнение к указанию направлений, Карты Google также являются мощным бизнес-каталогом, который можно использовать для поиска мест поблизости и вдали.
Чтобы использовать бизнес-каталог, нажмите на категорию в плавающем меню в верхней части экрана после открытия приложения Google Maps. Затем на карте отображаются близлежащие предприятия в этой категории и список с основной информацией и фотографиями.
Чтобы получить дополнительную информацию о каждой компании, нажмите на ее значок на карте или название в списке. Адрес и контактная информация легко доступны вместе с фотографиями и отзывами, опубликованными другими пользователями.
Если вы вошли в свою учетную запись Google, вы можете внести свой вклад в Карты Google, добавив свои фотографии и отзывы. Выберите место, перейдите в раздел Фото и выберите Добавить фото или перейдите в раздел Отзывы раздел и выберите звездный рейтинг. Вы также можете предложить изменения для устаревшей информации о компании или добавить отсутствующие адреса и дороги.






