В этой статье объясняется, как предлагать изменения для местоположений на Картах Google как из браузера настольного компьютера, так и с мобильного устройства.
Как изменить местоположение на Google Maps
Google Maps использует подробные карты и склеенные спутниковые снимки для отображения домов, улиц и достопримечательностей. Обычно эта структура работает хорошо, но иногда структура может находиться в неправильном месте или полностью отсутствовать, или адрес может быть указан неправильно.
Google позволяет пользователям вносить изменения в Карты Google. Когда-то все изменения вносились с помощью так называемого инструмента Map Maker, но теперь вы делаете это напрямую через Google Maps. Сотрудники Google проверяют предложенные вами изменения, прежде чем они вступят в силу.
Вот как это работает:
-
Откройте Карты Google в браузере или мобильном приложении.

Image -
Найдите место, о котором вы хотите сообщить, введя адрес в поле поиска или выбрав местоположение на карте.

Image -
Выберите Предложить исправление под описанием места на панели навигации.

Image -
В поле Предложить редактирование выберите один из двух вариантов редактирования местоположения: Изменить имя или другие данные илиЗакрыть или удалить.

Image -
Выберите Изменить имя или другую информацию, чтобы изменить название местоположения, категорию, почтовый адрес, местоположение на карте, часы работы, номер телефона и URL-адрес веб-сайта.

Image - Чтобы изменить имя, категорию или почтовый адрес, щелкните существующую информацию и введите ее заново.
- Чтобы изменить местоположение на карте, щелкните раздел карты и на открывшемся экране переместите карту, пока она не займет правильное положение. Выберите Готово.
- Измените часы, нажав стрелку в разделе Часы. Добавьте фотографию крупным планом, на которой Google четко показывает часы для сканирования, или выберите отдельные дни и измените часы. Выберите Готово, чтобы сохранить изменения.
-
Введите или измените URL-адрес веб-сайта, набрав содержимое раздела «Веб-сайт».
- После внесения всех правок выберите Отправить.
-
Выберите Закрыть или удалить в окне Предложить редактирование, чтобы сообщить о компании или месте, которые больше не существуют. Затем выберите причину предлагаемого изменения, например Временно закрыто, Здесь не существует или Перемещено в другое место. Местоположение

Image -
После того, как вы выберете причину, вам будет представлена краткая информация о ваших изменениях, а также возможность загрузить фотографии в поддержку вашего утверждения. Выберите Отправить, когда закончите.

Image
Добавить отсутствующее местоположение
Чтобы сообщить о месте, которое полностью отсутствует на Картах Google, используйте параметр Добавить отсутствующее место.
- Открыв Карты Google, перейдите в место, где должно быть добавлено новое место.
-
Щелкните правой кнопкой мыши или коснитесь и удерживайте место, где должно находиться новое место, затем выберите Добавить отсутствующее место.

Image -
Заполните данные для нового местоположения, такие как название, адрес и категория. При желании вы можете добавить другую соответствующую информацию, такую как номер телефона, URL-адрес веб-сайта и часы работы. Когда закончите, выберите Отправить.

Image - Сотрудники Google Maps рассмотрят ваше новое место и добавят его на карту.
Добавить фотографии и отзывы на Google Maps
Чтобы добавить свои фотографии места на Google Maps, выберите место и перейдите в раздел Фотографии, затем выберите Добавить фото.
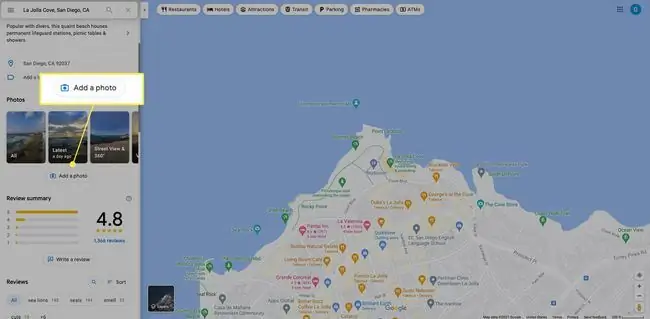
Чтобы добавить отзыв о месте, перейдите в раздел Отзывы и выберите Написать отзыв или выберите рейтинг в приложение, чтобы оставить отзыв.
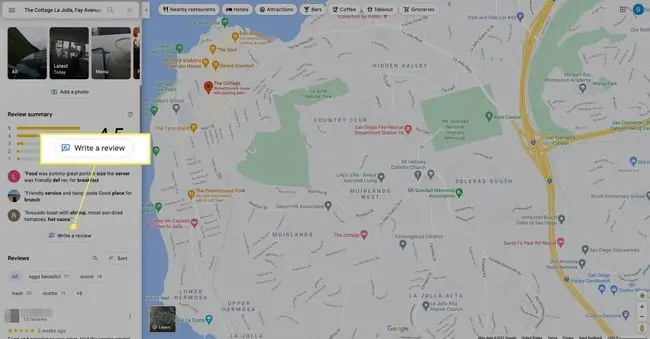
Добавить дороги на Google Карты
Если вы заметили дорогу, которой нет на Картах Google, вы можете добавить ее. Вот как:
-
В поле поиска выберите Меню (три строки).

Image -
Выбрать Редактировать карту.

Image -
Выберите Missing road, затем следуйте инструкциям. Google подтверждает любую предоставленную вами информацию, прежде чем она станет видна всем.

Image В приложении нажмите Поделиться > Редактировать карту > Добавить или исправить дорогу.
Map Maker прекращен
До весны 2017 года Google использовал Map Maker, инструмент для редактирования карт, созданный на основе краудсорсинга, для редактирования местоположений вместо того, чтобы сообщать о необходимых изменениях непосредственно в Картах Google. Когда Map Maker был закрыт из-за спам-атак и непристойных изменений, функции редактирования стали доступны в Картах Google в рамках программы местных экспертов для следующих целей:
- Добавить местоположение.
- Редактировать информацию о местоположении.
- Переместить маркер местоположения на карте.
- Добавить ярлык.
Все изменения в Картах Google проверяются вручную, чтобы избежать повторения проблем со спамом в Map Maker, что приводит к значительному отставанию в предложенных изменениях.






