Google Диск - это решение для онлайн-хранилища, запущенное Google в апреле 2012 года. Оно в основном используется для хранения и резервного копирования файлов, но также является популярным инструментом для совместной работы над проектами в компаниях, школах и частных лицах.
Существуют ли официальные приложения Google Диска?
Google создал официальные приложения Google Диска для iOS и Google Apps для устройств Android. Оба приложения бесплатны для загрузки и использования и предлагают множество функций, таких как загрузка и загрузка файлов из учетной записи Google Диска, поиск файлов, просмотр выбранных файлов в автономном режиме и возможность делиться файлами с другими.
Приложение Google Диск для Android также может сканировать документы с помощью камеры смартфона или планшета и сохранять их в облаке.
В дополнение к приложениям для Android и iOS существуют также официальные программы Google Диска для компьютеров Windows и Mac, которые можно использовать для доступа к файлам и синхронизации локальных документов с облаком.
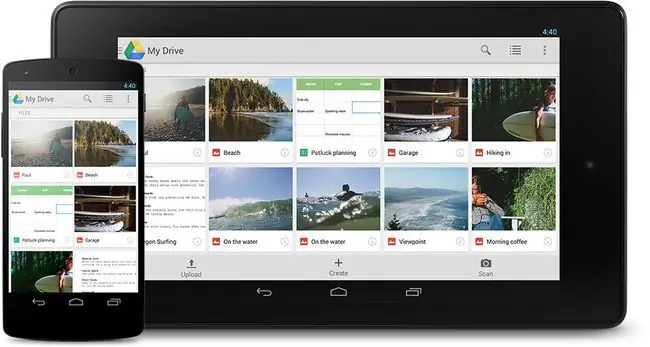
Сколько свободного места на Google Диске?
Хотя существует несколько платных планов, которые предлагают больший объем облачного хранилища, Google Диск предоставляет пользователям 15 гигабайт бесплатного хранилища для хранения всех их файлов. Однако эти 15 ГБ распределяются между вашими сообщениями Gmail, фотографиями и всеми вашими сервисами Google.
Если вы выберете службу подписки Google One, тарифные планы начинаются со 100 ГБ и увеличиваются до 2 ТБ. Бизнес-пользователи имеют еще больше возможностей.
Как создать учетную запись на Google Диске
Если у вас есть учетная запись Google, которая также используется для Gmail, YouTube и других служб Google, у вас уже есть учетная запись Google Диска, и вы можете получить к ней доступ, войдя на веб-сайт или в приложения Google Диска с помощью своей учетной записи. Информация. Если вы никогда раньше не пользовались веб-сайтом или службой, принадлежащей Google, создайте бесплатную учетную запись Google, выполнив следующие действия.
- Откройте предпочитаемый веб-браузер и перейдите на страницу www.drive.google.com.
- Нажмите синюю кнопку Перейти на Google Диск.
- На следующей странице проигнорируйте поле входа и нажмите ссылку Создать учетную запись.
-
Заполните свое имя и фамилию и дважды введите новый безопасный пароль. Имя пользователя вашей учетной записи Google также будет вашим новым адресом электронной почты Gmail. Если вы не хотите создавать новый адрес электронной почты Gmail, нажмите Использовать вместо этого мой текущий адрес электронной почты, чтобы ввести текущий адрес электронной почты.
- Нажмите Далее.
- Теперь вам нужно будет подтвердить свой номер телефона. Это необходимо для защиты вашей учетной записи от несанкционированного доступа или взлома. Введите свой номер телефона и нажмите Далее..
- Уникальный код будет отправлен в виде текстового сообщения на ваш мобильный телефон. Получив сообщение, введите код на следующей странице и перейдите к вводу дополнительной информации, касающейся вашего пола, дня рождения и резервного адреса электронной почты, который также используется для защиты вашей учетной записи. Когда будете готовы, нажмите Далее
- На следующей странице вы найдете политику конфиденциальности и условия использования Google. Прочтите всю эту информацию, а затем нажмите кнопку Я согласен. Эта кнопка появится только после того, как вы просмотрите всю предоставленную вам информацию.
-
Ваша новая учетная запись Google будет создана, и вы автоматически войдете в нее.
Как войти в Google Диск
Чтобы войти в свою учетную запись Google Диска, вам потребуется использовать данные своей учетной записи Google. Это та же учетная запись, которая используется для других служб Google, таких как YouTube и Gmail.
- Откройте веб-браузер и перейдите на страницу www.drive.google.com.
- Нажмите Перейти на Google Диск.
- Введите адрес электронной почты или номер телефона, связанный с вашей учетной записью Google. Если у вас есть адрес электронной почты Gmail, не стесняйтесь использовать его. После ввода нажмите Далее..
- Введите пароль от своей учетной записи Google и нажмите Далее.
-
Google отправит код подтверждения на связанный с вами номер телефона в виде текстового сообщения. Получив его, введите его на следующем экране и нажмите Далее. Теперь вы войдете в свою учетную запись Google и автоматически перейдете на панель инструментов Google Диска.
Как мне сотрудничать с Google Диском?
Google Диск работает с Google Docs, чтобы создать мощный инструмент для совместной работы, который позволяет многочисленным участникам редактировать документы на своих компьютерах, смартфонах или планшетах в режиме реального времени благодаря способности Google Диска синхронизировать файлы между устройствами через облако.
Приложения Google включают Google Docs, Sheets и Slides, которые по сути являются собственными версиями Google типов документов Microsoft Word, Excel и PowerPoint. Инструменты Google работают почти одинаково. Эти приложения также являются частью Google Workspace, который представляет собой интегрированную платформу продуктов Google, аналогичную Microsoft 365. Любой, у кого есть учетная запись Google, имеет бесплатный доступ к Google Workspace, хотя есть подписки, которые предлагают больше функций бизнес-уровня.
Чтобы включить совместную работу над файлом Google Doc, откройте его, нажмите Поделиться на верхней панели инструментов и введите имена или адреса электронной почты людей, с которыми вы хотите сотрудничать. Теперь им будет предоставлен доступ к файлу, и они смогут вносить изменения в любое время.
Наряду с совместной работой возникает вероятность того, что нежелательные пользователи попытаются поделиться с вами документами. В лучшем случае эти просьбы будут раздражать; в худшем случае это будут попытки украсть ценную информацию и открыть вам и вашим коллегам дыры в системе безопасности. Если вы получили подозрительный документ от кого-то за пределами вашей организации, щелкните его правой кнопкой мыши на главной странице Диска и нажмите Заблокировать [адрес электронной почты] Нажмите Заблокировать снова в окне подтверждения, чтобы закончить.
Google позволяет легко отслеживать работу нескольких редакторов. Выделите диапазон текста, щелкните правой кнопкой мыши и выберите Показать редакторы. Вы увидите людей с правами редактирования и их последние изменения.
Есть ли альтернативы Google Диску?
Потребителям доступно множество облачных решений для хранения данных, многие из которых используют более одного для хранения своих личных и профессиональных данных. Некоторые популярные альтернативы - OneDrive от Microsoft, Dropbox и iCloud от Apple.
FAQ
Как вы загружаете файлы на Google Диск?
Откройте Google Диск на рабочем столе и откройте или создайте папку, затем перетащите в нее файлы, которые хотите загрузить. Или, в качестве альтернативы, вы можете выбрать Новый > Загрузить файл или Загрузить папку Затем выберите файл или папку вы хотите загрузить и нажмите Открыть
Как вы синхронизируете файлы с Google Диском?
Зайдите в Google Диск на рабочем столе и щелкните значок Настройки, затем выберите Get Backup and Sync for Windows/Mac. Загрузите и установите программное обеспечение. Откройте его и войдите в систему, используя свое имя пользователя и пароль Google, затем выберите, что вы хотите синхронизировать.
Как вы загружаете файлы с Google Диска?
На компьютере щелкните правой кнопкой мыши нужный файл, затем выберите в меню Загрузить. На Android откройте приложение Google Диск и коснитесь значка Дополнительно рядом с названием файла, затем выберите Загрузить На iOS откройте приложение Google Диск и коснитесь Еще рядом с файлом, затем выберите, сохранить ли его на свой телефон или открыть в другом приложении.
Насколько безопасен Google Диск?
В целом использование Google Диска безопасно. Google говорит, что хранит ваши файлы в безопасных центрах обработки данных и автоматически оценивает все, что вам отправляется, на предмет фишинга или вредоносного ПО. Вы можете сделать его еще более безопасным, используя двухфакторную аутентификацию и проявляя осторожность в отношении того, с кем вы делитесь файлами или сотрудничаете.






