Если есть проблема с реестром Windows, вы можете увидеть следующую ошибку:
- Windows не удалось запустить, поскольку следующий файл отсутствует или поврежден:\WINNT\SYSTEM32\CONFIG\SYSTEM
- Стоп 0xc0000218 (0xe11a30e8, 0x00000000, 0x000000000, 0x00000000) UNKNOWN_HARD_ERROR
- Системная ошибка куста
Существуют и другие варианты ошибок реестра, которые обычно включают такие термины, как «CONFIG», «Stop 0xc0000218» или «ошибка куста». Какое бы сообщение об ошибке вы ни увидели, шаги по исправлению поврежденного реестра в Windows 10 в основном одинаковы.
Что вызывает повреждение реестра Windows?
Ошибки реестра чаще всего возникают при выключении компьютера. Возможные причины ошибок реестра Windows включают:
- Сбой питания или неожиданное отключение
- Повреждены системные файлы
- Вирусы и другое вредоносное ПО
- Аппаратные сбои
Реестр Windows содержит параметры конфигурации для всего аппаратного и программного обеспечения вашего компьютера. Всякий раз, когда вы устанавливаете что-то новое, его значения и ключи сохраняются в реестре. Вы можете просматривать и редактировать записи реестра в редакторе реестра Windows.
Поврежденный реестр Windows может помешать перезагрузке, выключению или загрузке компьютера. Если вы видите сообщение об ошибке реестра, устраните его как можно скорее, чтобы избежать блокировки устройства.
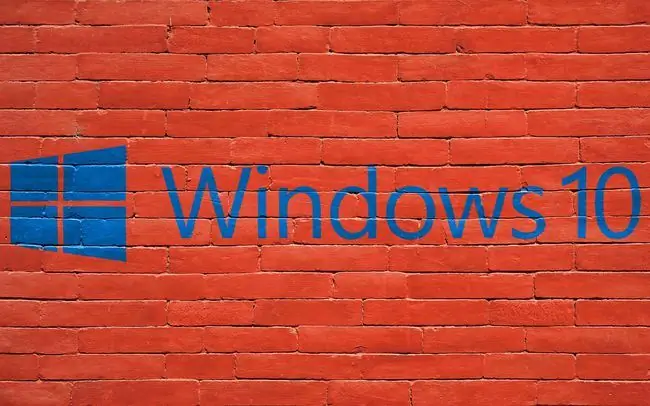
Как исправить ошибки реестра?
Вот список того, что вы можете попробовать исправить в реестре Windows, от самых простых и наиболее эффективных до более сложных исправлений.
- Запустите средство проверки ошибок Windows. Этот инструмент сканирует ваш жесткий диск на наличие поврежденных секторов и автоматически исправляет их, когда это возможно.
- Запустите команду SFC /scannow. Введите эту команду в командной строке, чтобы найти поврежденные системные файлы Windows и восстановить их.
- Используйте программу очистки реестра. Эти типы программ могут исправить проблемы с реестром, которые не могут сделать встроенные инструменты Windows.
-
Завершите все процессы перед завершением работы. Некоторые запущенные процессы могут вызывать конфликты при выключении компьютера, поэтому сначала закройте все запущенные программы и процессы, если компьютер не выключается или не перезагружается.
- Обратный разгон. Если вы разогнали процессор для повышения производительности компьютера, это может вызвать проблемы во время выключения.
- Просмотрите средство просмотра событий Windows 10. Если вы видите событие с идентификатором 9, 11 или 15 в журналах системных событий, у вас может быть серьезная аппаратная проблема, требующая решения.
- Восстановите компьютер до предыдущего состояния. Если вы настроили точку восстановления системы, вернитесь к моменту, предшествующему возникновению ошибки.
- Обновите BIOS Windows. Базовая система ввода/вывода вашего компьютера (BIOS) необходима для правильной загрузки Windows. Обычно он обновляется автоматически, но вам может потребоваться обновить его вручную, если какие-либо важные файлы повреждены.
-
Сбросьте настройки ПК с Windows 10. Если ни один из вышеперечисленных шагов не работает и ваша операционная система не подлежит ремонту, используйте функцию «Отключить этот компьютер» для переустановки Windows. У вас есть возможность Обновить компьютер, что сохранит ваши файлы (фотографии, музыку и т. д.), или Перезагрузить компьютер, что восстановить заводские настройки ПК.
Как восстановить реестр в Windows 10?
Если вы ранее сделали резервную копию реестра Windows, можно полностью восстановить реестр. Ваш файл резервной копии реестра заканчивается расширением файла REG. Просто откройте его, чтобы начать процесс.
Настоятельно рекомендуется создать резервную копию реестра, чтобы не потерять все файлы в случае ошибки реестра.
Как восстановить поврежденную Windows 10?
Реестр - не единственное, что может быть повреждено на вашем компьютере. Многие из описанных выше шагов будут работать для исправления любого поврежденного файла. Если у вас возникли проблемы с определенным файлом, попробуйте изменить формат файла или использовать программное обеспечение для восстановления файлов. Если у вас проблемы со всей операционной системой, лучше всего обновить или переустановить Windows.
FAQ
Как попасть в реестр Windows 10?
Введите « Reg » в строку поиска Windows 10, затем выберите приложение Редактор реестра.
Как сделать резервную копию реестра Windows 10?
Откройте редактор реестра и выберите Компьютер, чтобы выделить его. Затем перейдите в Файл > Экспорт. Дайте файлу имя, выберите место и нажмите Сохранить.






