Архивный файл - это любой файл с включенным атрибутом файла «архив». Это просто означает, что он помечен как требующий резервного копирования или архивирования.
Большинство файлов, с которыми мы сталкиваемся при обычном использовании компьютера, скорее всего, имеют включенный атрибут архива, например, изображение, загруженное с цифровой камеры, файл PDF, который вы только что скачали… что.
Такие термины, как архив, архивный файл и файловый архив, также используются для описания действия или результата сжатия и сохранения набора файлов и папок в один файл.
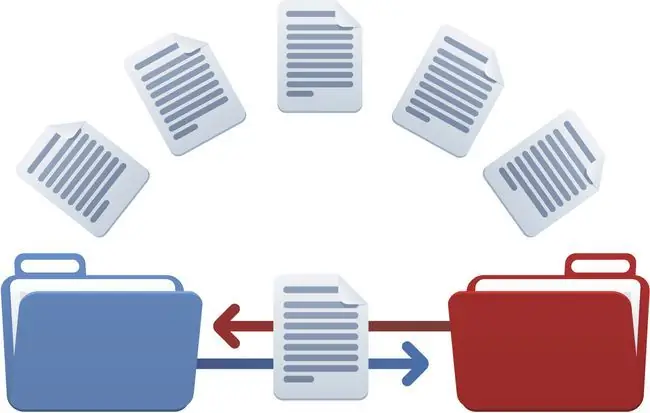
Как создается файл архива?
Когда кто-то говорит, что файл архива был создан, это не означает, что содержимое файла было изменено или что файл был преобразован в какой-то другой формат, называемый архивом.
Это означает, что атрибут архива включается при создании или изменении файла, что обычно происходит автоматически программой, которая создает или изменяет файл. Это также означает, что при перемещении файла из одной папки в другую будет включен атрибут архива, поскольку файл по существу был создан в новой папке.
Открытие или просмотр файла без атрибута архива не включит его и не "сделает" его архивным файлом.
Когда установлен атрибут архива, его значение помечается как ноль (0), чтобы указать, что резервная копия уже была создана. Значение 1 (единица) означает, что файл был изменен с момента последней резервной копии, и, следовательно, необходимо создать резервную копию.
Как вручную изменить атрибут архива
Архивный файл также можно настроить вручную, чтобы указать программе резервного копирования, следует или не следует создавать резервную копию файла.
Изменить атрибут архива можно через командную строку с помощью команды attrib. Перейдите по этой последней ссылке, чтобы узнать все о том, как использовать команду attrib для просмотра, установки или очистки атрибута архива через командную строку.
Другой способ - через обычный графический интерфейс в Windows. Щелкните файл правой кнопкой мыши и выберите, чтобы войти в его Свойства. Оказавшись там, используйте кнопку Дополнительно в Общиевкладку, чтобы очистить или установить флажок рядом с Файл готов к архивированию При выборе для этого файла устанавливается атрибут архива.
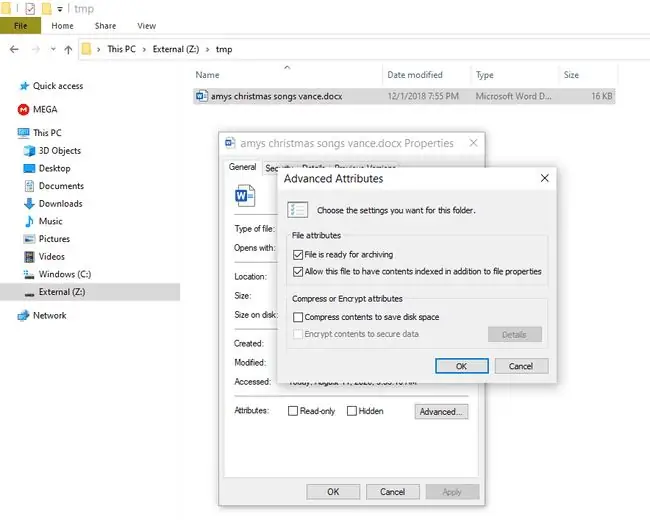
Для папок найдите ту же кнопку Дополнительно, но найдите опцию под названием Папка готова к архивированию.
Для чего используется архивный файл?
Программа резервного копирования или программный инструмент, который вы устанавливаете на свой компьютер в онлайн-службе резервного копирования, могут использовать несколько различных методов, чтобы определить, следует ли создавать резервную копию файла, например, просмотр даты, когда он был создан или изменен.
Еще один способ - просмотреть атрибут архива, чтобы понять, какие файлы были изменены с момента последнего резервного копирования. Это определяет, какие файлы должны быть снова заархивированы для сохранения новой копии, а также какие файлы не были изменены и не должны быть зарезервированы.
После того, как программа или служба резервного копирования выполняет полное резервное копирование каждого файла в папке, в дальнейшем она экономит время и пропускную способность для создания добавочных резервных копий или дифференциальных резервных копий, поэтому вы никогда не выполняете резервное копирование уже скопированных данных.
Поскольку атрибут архивации применяется при изменении файла, программа резервного копирования может просто создать резервную копию всех файлов с включенным атрибутом, другими словами, только те файлы, вы изменили или обновили.
Затем, после резервного копирования, любое программное обеспечение, выполняющее резервное копирование, очистит атрибут. После очистки он снова включается, когда файл был изменен, что заставляет программное обеспечение резервного копирования снова создавать его резервную копию. Это повторяется снова и снова, чтобы ваши измененные файлы всегда сохранялись в резервных копиях.
Некоторые программы могут изменять файл, но никогда не включают бит архива. Это означает, что использование программы резервного копирования, которая полагается исключительно на чтение статуса атрибута архива, может не обеспечивать 100% точность при резервном копировании измененных файлов. К счастью, большинство инструментов резервного копирования полагаются не только на это указание.
Что такое файловые архивы?
«Файловый архив» может звучать идентично «архивному файлу», но существует заметная разница, независимо от того, как вы пишете этот термин.
Инструменты сжатия файлов (часто называемые файловыми архиваторами), такие как 7-Zip и PeaZip, могут сжимать один или несколько файлов и/или папок в один файл с одним расширением. Это значительно упрощает хранение всего этого контента в одном месте или совместное использование нескольких файлов с кем-либо.
Три самых распространенных типа архивных файлов - это ZIP, RAR и 7Z. Эти и другие подобные ISO называются файловыми архивами или просто архивами, независимо от того, установлен ли атрибут файла.
Онлайн-загрузки программного обеспечения и программы резервного копирования обычно хранят файлы в формате архива. Загрузки обычно поступают в одном из этих трех больших форматов, а архив диска часто хранится в формате ISO. Однако программы резервного копирования могут использовать свой собственный собственный формат и добавлять к файлу расширение файла, отличное от только что упомянутого; другие могут вообще не использовать суффикс.
FAQ
Как открыть файл веб-архива?
Файл.webarchive - это тип файлового архива, который браузер Safari использует для сохранения веб-страниц. Вы можете открыть их с помощью веб-браузера Safari. Файлы MHT - это еще один тип файла веб-архива, который можно открыть в веб-браузере, таком как Chrome, Opera или Edge.
Как открыть файл архива Facebook?
Вы можете создать резервную копию данных Facebook в архивный файл в формате HTML или JSON. Если файл архива загружается в виде ZIP-файла, извлеките его с помощью встроенного экстрактора вашего компьютера. Извлеченный файл представляет собой файл HTML, который вы можете открыть в веб-браузере как веб-страницу.
Как открыть архивные PST-файлы Outlook?
Открывайте файлы Outlook PST с помощью Microsoft Outlook. Перейдите к Файл > Открыть и экспортировать > Открыть файл данных Outlook. Выберите файл данных Outlook (.pst) > Open.






