Кнопка «Домой» на iPad - это маленькая круглая кнопка в нижней части iPad. Это также единственная кнопка на лицевой панели планшета.
Самое важное использование кнопки «Домой» - переход на главный экран, на котором находятся все значки ваших приложений. Если вы находитесь внутри определенного приложения, вы можете нажать кнопку «Домой», чтобы выйти из приложения, открывая главный экран. Но есть много других функций iPad, которые вы активируете с помощью кнопки «Домой».
Эта статья относится к моделям iPad вплоть до iPad Pro 3-го поколения, у которых нет кнопки «Домой».
Кнопка «Домой» - ваш доступ к Siri
Siri - персональный голосовой помощник от Apple. Он может выполнять множество задач, в том числе находить близлежащие рестораны, устанавливать будильники и открывать приложения.
Активируйте Siri, нажав кнопку «Домой» на несколько секунд, пока не услышите два звуковых сигнала. Внизу экрана будут мигать разноцветные линии, показывающие, что Siri готова выслушать вашу команду.
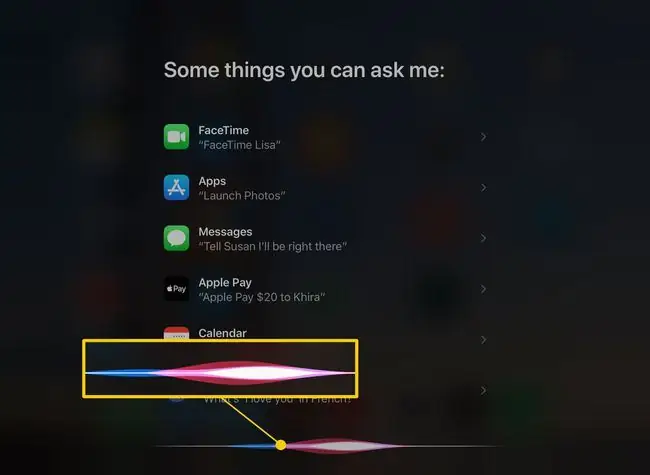
Быстрое переключение между приложениями или закрытие приложений
У iPad есть способы открывать приложения, которые намного быстрее, чем перелистывать страницу за страницей значков в поисках нужного. Самый быстрый способ вернуться к недавно использовавшемуся приложению - запустить экран многозадачности, дважды щелкнув кнопку «Домой».
На этом экране отображаются окна всех ваших последних открытых приложений. Вы можете перемещать палец вперед и назад, чтобы перемещаться между приложениями, и касаться приложения, чтобы открыть его. Если это одно из последних использованных приложений, оно все еще может быть в памяти и продолжится с того места, где вы остановились. Вы также можете закрыть приложения с этого экрана, проведя пальцем вверх по экрану вверх.
Как и на любом экране iPad, вы можете вернуться на главный экран, снова нажав кнопку «Домой».
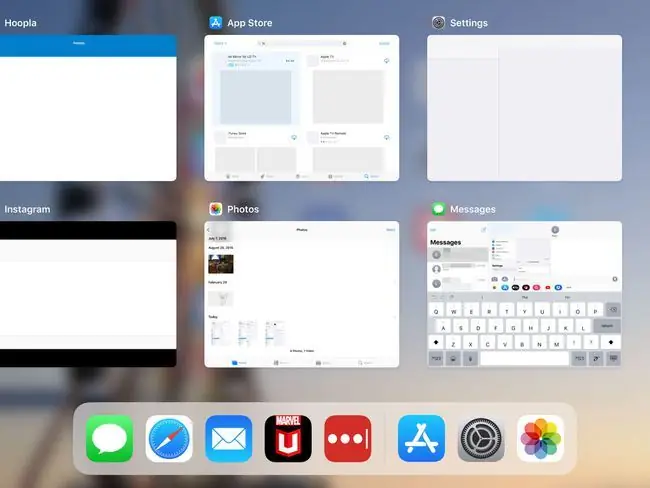
Сделайте скриншот своего iPad
Вы можете сделать снимок экрана своего iPad, одновременно нажав кнопку «Режим сна/Пробуждение» и кнопку «Домой». Экран будет мигать, и будет воспроизводиться звук камеры, когда ваш iPad сделает снимок.
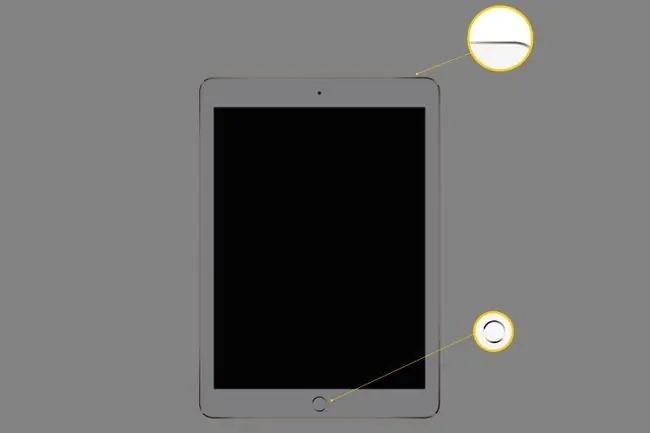
Активировать Touch ID
Если у вас последний iPad (то есть: iPad Pro, iPad Air 2, iPad Air, iPad mini 4 или новее), на кнопке «Домой» также есть датчик отпечатков пальцев. Настроив Touch ID на iPad, вы можете использовать палец, чтобы выполнять множество действий, например открывать iPad с экрана блокировки, не вводя код доступа, и подтверждая, что хотите что-то купить в магазине приложений.

Создать ярлык с помощью кнопки «Домой»
Один трюк, который вы можете сделать с iPad, - это создать ярлык специальных возможностей с помощью кнопки «Домой». Вы можете использовать этот ярлык с тройным щелчком, чтобы увеличить масштаб экрана, инвертировать цвета или заставить iPad прочитать вам текст на экране.
Вот как это настроить.
-
Запустите приложение «Настройки».

Image -
Нажмите Общие в меню слева.

Image -
Выберите Специальные возможности.

Image -
Нажмите Ярлык специальных возможностей.

Image -
Нажмите на параметры, которые вы хотите активировать с помощью ярлыка. Галочки означают, что они включены.

Image - После того, как вы выбрали нужные ярлыки, активируйте их, быстро нажав кнопку «Домой» три раза подряд.
FAQ
Где кнопка «Домой» на моем iPad?
Apple постепенно отказалась от кнопки «Домой» на iPad Pro, начиная с 2018 года, за которой вскоре последовали iPad Air и iPad mini. По состоянию на 2021 год только iPad начального уровня имеет физическую кнопку «Домой». Вы по-прежнему можете делать все то, что делали раньше, с помощью кнопки «Домой»; только ты делаешь их по-другому сейчас.
Как сделать скриншот на iPad без кнопки «Домой»?
Вы можете сделать снимок экрана на своем iPad, даже если на нем нет кнопки «Домой». Одновременно нажимайте кнопки Питание и Увеличения громкости, пока не услышите щелчок затвора камеры.
Что делать, если кнопка «Домой» на iPad не работает?
Если вы уже пытались перезагрузить iPad, и это не помогло, пришло время отнести его в магазин Apple Store или в авторизованный Apple сервисный центр. А пока используйте Assistive Touch, чтобы настроить обходной путь, чтобы вы могли использовать iPad, пока он не будет отремонтирован.






