Что нужно знать
- Из URL: Выберите Вставить > Изображение > По URL, вставьте URL и нажмите Вставить.
- С компьютера: Нажмите Insert > Изображение > Загрузить с компьютера, выберите файл и выберите Открыть.
- С Google Диска или Google Фото: перейдите на Вставка > Изображение > Диск или Photos, выберите-g.webp" />Insert.
Вы можете добавлять GIF-файлы в презентации Google Slides несколькими способами. В Windows и Mac вы можете вставлять GIF-файлы, хранящиеся на компьютере, на Google Диске или по URL-адресу из такой службы, как Giphy. Вы даже можете добавить созданный вами GIF. Вот как добавить-g.webp
Как добавить-g.webp" />
Если у вас есть ссылка на GIF, вы можете добавить его в Презентации, используя URL-адрес. Вы можете скопировать URL-адрес из источника, такого как GIPHY или генератор GIF. Google - еще один хороший источник для поиска GIF-файлов и других изображений. Введите ключевое слово или фразу в поисковую систему, нажмите Изображения, затем нажмите Инструменты > Тип > GIF
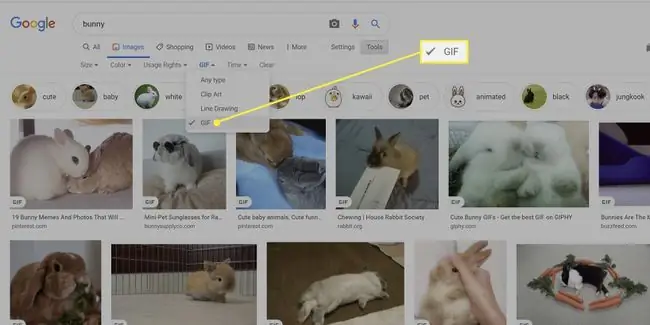
Чтобы получить URL-адрес из поиска Google, щелкните GIF-файл, чтобы выбрать его, затем щелкните правой кнопкой мыши (CTRL-щелчок на Mac) и выберите Сохранить адрес изображения.
Процесс одинаков для большинства веб-сайтов GIF: щелкните GIF, затем поделитесь (или выберите значок общего доступа) и скопируйте URL-адрес. (Если URL-адрес не работает, попробуйте щелкнуть правой кнопкой мыши и сохранить адрес изображения.)
Другой источник - Tumblr. Перейдите на tumblr.com/tagged/gif, введите поисковый запрос, щелкните GIF, затем значок меню из трех точек, затем нажмите Permalink. Осторожно, этот сайт содержит изображения NSFW (не для работы).
После получения URL-адреса вернитесь к презентации Google Slides и щелкните слайд, в который вы хотите добавить GIF.
-
Нажмите Вставить.

Image -
Выберите Изображение.

Image -
Выберите По URL.

Image -
Вставьте URL.

Image Если вы скопируете и вставите изображение, а не URL-адрес, оно, скорее всего, перестанет воспроизводиться и будет выглядеть как неподвижное изображение.
-
После загрузки URL появится ваш GIF. Нажмите Вставить.

Image -
Теперь вы можете изменить размер, положение или удалить GIF, выбрав его.

Image Чтобы изменить положение GIF, выберите его с помощью мыши и перетащите в нужное место. Измените размер GIF, щелкнув и перетащив ограничивающую линию.
Как загружать GIF-файлы с компьютера
Добавить созданный или сохраненный на компьютере GIF-файл очень просто. Убедитесь, что рассматриваемый GIF-файл является файлом mp4, затем откройте презентацию и щелкните слайд, на который вы хотите поместить GIF.
- Нажмите Вставить.
-
Выберите Изображение > Загрузить с компьютера.

Image -
Найдите файл-g.webp
Открыть.

Image
Как загрузить GIF-файлы с Google Диска или Google Фото
Точно так же вы можете вставлять любые GIF-файлы, хранящиеся на Google Диске и в Google Фото, в презентацию Google Slides.
- Откройте презентацию и щелкните слайд.
- Нажмите Вставить > Изображение.
-
Выберите Диск, чтобы загрузить GIF-файл с Google Диска, или Фото, чтобы загрузить его из Google Фото.

Image -
На правой панели щелкните-g.webp
Insert в появившемся сообщении.

Image -
Изображение-g.webp

Image






