Если вы хотите получать Gmail через отдельный почтовый клиент, настройте свою учетную запись Gmail в другом почтовом клиенте, чтобы получать всю почту в одном месте. Вам нужно указать настройки протокола доступа к сообщениям в Интернете (IMAP), чтобы почтовый клиент знал, как получать ваши сообщения Gmail.
Что такое IMAP для Gmail?
IMAP - это интернет-протокол, который позволяет почтовым клиентам обмениваться данными с почтовыми службами, такими как Gmail. IMAP является заменой старого почтового протокола POP3. IMAP предлагает множество преимуществ, в том числе возможность синхронизировать статус электронной почты, доступ к нескольким почтовым ящикам на одном сервере и возможность поиска содержимого на стороне сервера.
Благодаря IMAP вы можете читать почту Gmail на нескольких устройствах, а сообщения и папки синхронизируются в режиме реального времени.
Чтобы настройки Gmail IMAP работали в вашем почтовом клиенте, доступ по IMAP должен быть включен в Gmail онлайн.
Как активировать IMAP в Gmail
Чтобы получить доступ к учетной записи Gmail в почтовой программе или мобильном устройстве по протоколу IMAP, активируйте IMAP в Gmail.
- Откройте Gmail в веб-браузере.
-
Выберите Настройки шестеренки в правом верхнем углу.

Image -
Выбрать Просмотреть все настройки.

Image -
Выберите вкладку Пересылка и POP/IMAP.

Image -
В разделе Доступ к IMAP выберите Включить IMAP.

Image - Оставьте остальные настройки по умолчанию.
- Выбрать Сохранить изменения.
Настройка Gmail с помощью IMAP
После включения IMAP в Gmail настройте новую учетную запись IMAP в выбранном вами почтовом клиенте. Если почтовый клиент указан ниже, выберите ссылку, чтобы узнать, как быстро настроить Gmail на вашем устройстве. В противном случае следуйте общим инструкциям по настройке Gmail с помощью IMAP вручную.
- Настройка Gmail в iOS Mail
- Настройка Gmail в macOS Mail
- Настройка Gmail в Mozilla Thunderbird
- Настройка Gmail в Outlook Mail
- Настройка Gmail в Yahoo Mail
- Настройка Gmail в Pegasus Mail
Настройки Gmail IMAP для входящей почты
Чтобы получать сообщения Gmail на других устройствах, введите следующие настройки в соответствии с инструкциями для конкретного приложения:
- Адрес сервера IMAP Gmail: imap.gmail.com
- Имя пользователя Gmail IMAP: Ваш полный адрес Gmail (например, [email protected])
- Пароль Gmail IMAP: Ваш пароль Gmail (используйте пароль Gmail для конкретного приложения, если вы включили двухэтапную аутентификацию для Gmail)
- Gmail IMAP порт: 993
- Gmail IMAP TLS/SSL требуется: yes
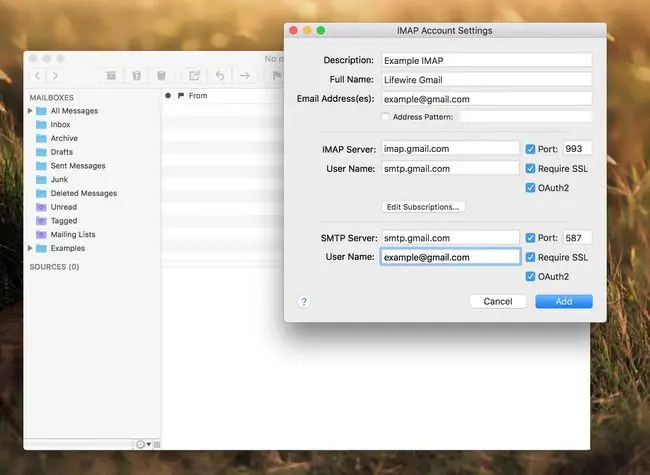
Настройки SMTP Gmail для исходящей почты
При настройке клиента для получения сообщений Gmail укажите настройки, позволяющие ему отправлять сообщения. Сообщения отправляются с использованием настроек Simple Mail Transfer Protocol (SMTP). Вам также понадобятся эти настройки SMTP для доступа к Gmail с помощью другого почтового клиента:
- Адрес SMTP-сервера Gmail: smtp.gmail.com
- Имя пользователя Gmail SMTP: Ваш полный адрес Gmail (например, [email protected])
- Пароль SMTP Gmail: Ваш пароль Gmail
- Gmail SMTP-порт (TLS): 587
- Gmail SMTP-порт (SSL): 465
- Gmail SMTP TLS/SSL требуется: yes
В зависимости от вашего почтового клиента можно использовать либо TLS, либо SSL. Проверьте документацию по почтовому клиенту, чтобы определить, какой из них подходит.
Устранение неполадок
Если у вас возникли проблемы при настройке Gmail с помощью почтового клиента, рассмотрите следующие возможные проблемы:
- Введена ошибка в имени пользователя или пароле.
- Информация о сервере введена с ошибкой.
- В вашей учетной записи Google включена двухфакторная аутентификация, которая требует от вас создания пароля для конкретного приложения.
- IMAP не включен в настройках Gmail.
- Почтовый клиент не является безопасным и не поддерживает последние стандарты безопасности Google.
Небезопасные почтовые клиенты и Gmail
Gmail по умолчанию требует, чтобы почтовые клиенты, подключающиеся к его серверам, соответствовали определенным стандартам безопасности. Если почтовый клиент устарел, Gmail может не разрешить ему подключение без предварительного изменения настроек вашей учетной записи.
Если вы используете бизнес-аккаунт Gmail, вы не можете изменить настройки безопасности. Для получения дополнительной информации обратитесь к сетевому администратору или в ИТ-отдел.
Настоятельно рекомендуется перейти на безопасный почтовый клиент, а не разрешать подключение незащищенным клиентам. И хотя это не рекомендуется, вы можете включить доступ к менее безопасным приложениям через Google.






