- Автор Abigail Brown [email protected].
- Public 2023-12-17 06:59.
- Последнее изменение 2025-01-24 12:22.
Что нужно знать
- Войдите в свою учетную запись Google, выберите значок своего профиля, выберите Выйти из всех учетных записей, выберите учетную запись по умолчанию и введите свой пароль.
- Входите в другие аккаунты Google, не используемые по умолчанию, с помощью значка или изображения своего профиля.
- В мобильных приложениях Google последняя используемая учетная запись используется по умолчанию, пока вы не выберете другую учетную запись.
Google позволяет легко переключаться между несколькими учетными записями Google. Одна из этих учетных записей будет назначена вашей учетной записью Google по умолчанию. Обычно это учетная запись, в которую вы вошли первой (согласно Google).
Как работает ваша учетная запись по умолчанию
Google автоматически использует вашу учетную запись Google по умолчанию, когда вы используете такие службы Google, как Поиск Google, Gmail, YouTube, Диск, Фото и другие. Если ваша учетная запись Google по умолчанию не та, которую вы хотите использовать, вам придется переключаться на соответствующую учетную запись каждый раз, когда вы заходите в одну из этих служб из веб-браузера.
Возможно, вы захотите изменить свою учетную запись Google по умолчанию, если:
- Вы хотите автоматически входить в свою учетную запись Google на своем персональном компьютере или устройствах
- Вы хотите автоматически входить в свой рабочий аккаунт Google на рабочем компьютере или устройствах
- В настоящее время вы тратите больше времени и усилий, чем обычно, используя сервисы Google для другого аккаунта Google
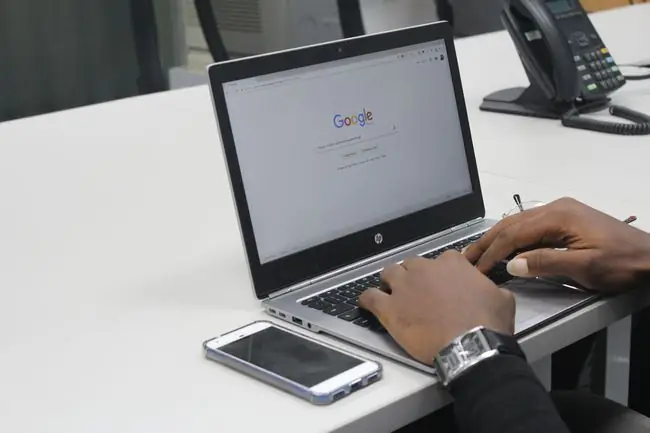
Сброс вашей учетной записи Google по умолчанию
Единственный способ изменить учетную запись Google по умолчанию - выйти из всех своих учетных записей Google, а затем снова войти в основную учетную запись Google, которую вы хотите установить в качестве используемой по умолчанию, прежде чем входить в какие-либо дополнительные учетные записи Google.. Выполните следующие действия, чтобы убедиться, что ваша учетная запись Google по умолчанию изменена на правильную.
-
Перейдите на myaccount.google.com в веб-браузере и выберите свой профиль изображение или значок.

Image -
Выбрать Выйти из всех аккаунтов.

Image Вам может быть показано сообщение о том, что ваша синхронизация приостановлена. Если вы видите это сообщение, выберите Продолжить.
-
Вы увидите экран Выберите свою учетную запись, на котором будут перечислены все ваши учетные записи, вышедшие из системы.

Image -
Выберите учетную запись Google, которую вы хотите использовать по умолчанию, введите свой пароль и нажмите Далее. Поскольку вы сначала вошли в этот аккаунт, он автоматически становится вашим аккаунтом Google по умолчанию.

Image -
Чтобы снова войти в другую учетную запись Google, выберите изображение или значок своего профиля, затем выберите учетную запись и войдите, как обычно. Повторите этот процесс для любых других аккаунтов Google.

Image -
Чтобы убедиться, что первая учетная запись используется по умолчанию, выберите значок профиля другой учетной записи, в которой выполнен вход. Вы увидите «по умолчанию» рядом с первой учетной записью, в которую вы снова вошли.

Image При использовании учетной записи Google по умолчанию вы не увидите метку «по умолчанию» после того, как щелкнете по своему профилю. Вы увидите ярлык по умолчанию в раскрывающемся списке, только если вы активно используете другую учетную запись Google.
Важное примечание о настройках вашей учетной записи Google
Согласно Google, каждая учетная запись Google имеет свои собственные отдельные настройки, но когда вы вошли в несколько учетных записей Google, иногда Google не может точно определить, какую из них вы используете. В этом случае некоторые настройки могут быть применены не из той учетной записи Google.
Например, когда вы открываете новое окно веб-браузера, войдя в две свои учетные записи Google, Google может не определить, какую из них вы хотите использовать в этом новом окне. Настройки для этого нового окна обычно применяются из вашей учетной записи Google по умолчанию.
Измените свою учетную запись Google по умолчанию, когда захотите. Учетные записи Google по умолчанию зависят от устройства. Если вы используете несколько компьютеров или устройств, вам потребуется сбросить учетную запись Google по умолчанию для каждого устройства.
Как насчет настройки учетной записи Google по умолчанию в Google Mobile Apps?
Если вы используете официальные приложения Google, такие как Gmail или YouTube, вы можете входить в несколько учетных записей и переключаться между ними так же, как в веб-браузере. Выберите свой профиль, а затем выберите учетную запись Google, которую хотите использовать.
Однако, в отличие от использования сервисов Google через Интернет, рядом с какой-либо конкретной учетной записью Google нет ярлыка по умолчанию. Приложение просто запоминает, какую учетную запись Google вы использовали последней, и удерживает вас там, пока вы вручную не переключитесь на другую.






