Что нужно знать
- Включить Power Nap: перейдите в Настройки > Энергосбережение > выберите Включить Power Nap под Батарея или Адаптер питания.
- Отключить Power Nap: перейдите в Настройки > Энергосбережение > отмените выбор Включить Power Nap под Батарея или Адаптер питания.
- Power Nap в более ранних версиях macOS назывался App Nap.
В этой статье объясняется, как отключить Power Nap (ранее App Nap) в macOS 10.13 и более поздних версиях.
Как отключить или включить Power Nap
Power Nap - это функция экономии заряда батареи, доступная для некоторых приложений в macOS.
Чтобы включить Power Nap (App Nap), перейдите в Настройки > Энергосбережение и выберите Включить питание Наберите на соответствующей вкладке (Батарея или Адаптер питания).
Чтобы отключить Power Nap, перейдите в Настройки > Энергосбережение и снимите флажок Включить Power Nap на соответствующей вкладке (Батарея или Адаптер питания).
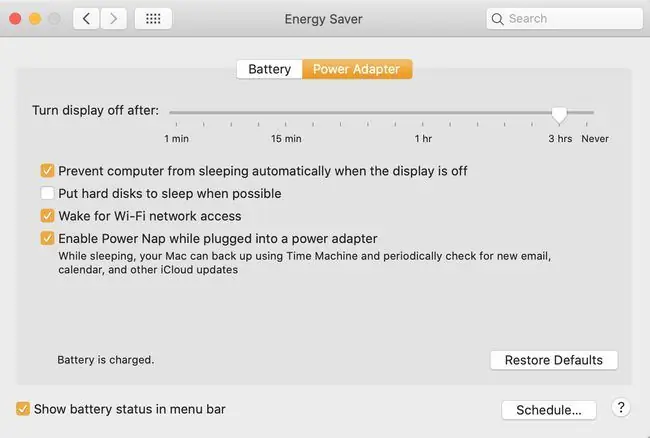
Итог
Power Nap экономит электроэнергию и срок службы батареи при включении, приостанавливая работу любого приложения, которое не выполняет активно задачи, такие как установка обновления, воспроизведение мультимедиа и загрузка. Это может быть полезно, когда ваш компьютер питается от батареи и не может подключиться к розетке.
Почему вы можете отключить App Nap
Возможно, вы не захотите оставлять Power Nap включенным, потому что это может помешать запуску менее важных задач в фоновом режиме, таких как мониторинг системы. Это также может помешать многозадачности, если вы склонны переключаться между приложениями. Использование Power Nap зависит от ваших компьютерных привычек и предпочтений.






