Что нужно знать
- Вы можете использовать определенные динамики с Alexa, включая устройства Amazon, динамики Sonos и многое другое.
- Настройте динамики в приложении Alexa, перейдя в Устройства > Plus (+) > Добавить группуи следуйте инструкциям на экране.
- Измените колонки, перейдя в Устройства > Группа устройств > Выберите Изменить предпочтительный динамик > Выберите новый предпочтительный динамик.
Использование Alexa для воспроизведения музыки через Echo и другие совместимые динамики с поддержкой Alexa удобно, но если у вас дома несколько динамиков, вы должны идентифицировать каждый динамик по имени, когда хотите воспроизводить музыку. Чтобы упростить задачу, настройте колонку Alexa Preferred Speaker, которая автоматически воспроизводит музыку, которую вы запрашиваете.
Что вы можете использовать в качестве предпочтительного динамика Alexa
Вот список (который продолжает расти) некоторых устройств, которые вы можете назначить своим Alexa Preferred Speaker:
- Amazon Echo и Echo Plus, Echo Dot, Echo Show (все версии), Echo Studio, Echo Link и Echo Link Amp.
- Динамики Sonos, Bose SoundTouch 10, панель команд Polk, некоторые устройства DTS Play-Fi и Denon HEOS со встроенной Alexa или с пометкой «работает с Alexa».
Настройка колонок Alexa Preferred
С помощью функции «Предпочитаемый динамик» в приложении Alexa вы можете назначить один из ваших Echo или другое совместимое с Alexa устройство в качестве динамика «по умолчанию». После настройки вы говорите «воспроизвести музыку» или «воспроизвести музыку от (исполнителя или службы)», и она автоматически воспроизводит эту музыку на динамике, который вы выбрали в качестве любимого для воспроизведения музыки, без какой-либо дополнительной идентификации.
Вот пример того, как настроить Alexa Preferred Speaker с помощью приложения Alexa.
-
Откройте приложение Alexa на своем смартфоне. На главной странице приложения Alexa коснитесь значка Устройства в правом нижнем углу.

Image -
На странице Устройства нажмите Плюс (+) в правом верхнем углу приложения, затем нажмитеДобавить группу.

Image - На странице Имя группы выберите имя из предоставленного списка или введите исходное имя, чтобы создать группу динамиков Alexa, затем нажмите Далее.
-
На следующей странице выберите устройства с поддержкой Alexa, которые вы хотите поместить в группу динамиков, затем нажмите Сохранить.

Image - На следующей странице перейдите к Предпочтительная настройка динамиков и коснитесь Плюс (+)..
-
На странице настройки предпочтительных динамиков выберите динамик с поддержкой Alexa, который вы хотите использовать в качестве предпочтительного динамика, затем нажмите Сохранить, чтобы подтвердить свой выбор.

Image - Теперь ваш любимый динамик готов к использованию. Используя голосовые команды Alexa, просто скажите «Alexa, включи музыку» (или также укажите исполнителя, песню, станцию, потоковую службу), и музыка начнет воспроизводиться из предпочитаемого вами динамика. Нет необходимости указывать спикера или название комнаты.
Выбор группы динамиков в качестве предпочтительного динамика
В дополнение к выбору отдельного динамика в качестве предпочтительного динамика, вы также можете выбрать всю группу динамиков в качестве предпочтительного динамика. Это означает, что все динамики в группе будут воспроизводить одну и ту же музыку, когда вы говорите «Alexa, включи музыку (или исполнителя, станцию, жанр и т. д.)»
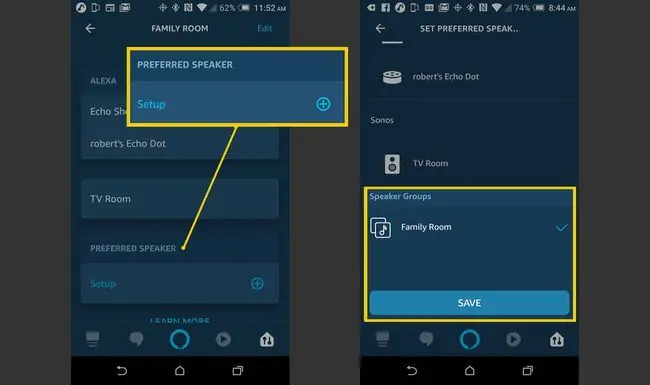
Выполните шаги, описанные выше, чтобы назначить один динамик в качестве предпочтительного, но вместо этого выберите группу динамиков в качестве предпочтительного динамика.
Изменение предпочитаемого динамика или группы динамиков
Если вы хотите изменить предпочитаемый динамик или группу динамиков, просто коснитесь имени группы устройств Alexa в приложении Alexa, затем коснитесь Редактировать предпочитаемый динамик.
Tap Devices > Группа устройств > Select Edit Preferred Speaker > Выберите нового предпочитаемого динамика.
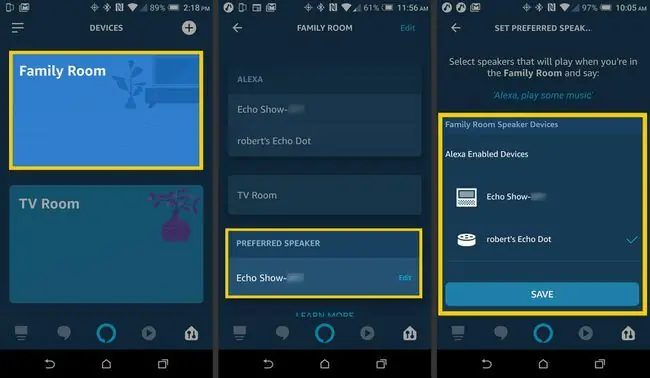
Дополнительные функции Alexa Preferred Speaker
После настройки Alexa Preferred Speaker вот несколько советов, о которых следует помнить при использовании этой функции:
- Использование голосовых команд воспроизведения: Помимо запуска воспроизведения музыки с помощью простой команды без необходимости идентификации конкретного динамика, вы также можете использовать команды управления воспроизведением музыки Alexa (громкость, пауза, остановка, возобновление) с предпочитаемым вами докладчиком без необходимости указывать имя или местонахождение говорящего.
- команды Alexa Equalizer: они также могут быть доступны для некоторых устройств. Эта функция позволяет настраивать низкие, высокие и средние частоты или, на некоторых устройствах, звуковые режимы (могут включать «Кино», «Музыка», «Ночь», «Спорт» или «ТВ») для улучшения качества звука.
- Использование другого динамика: Если вы хотите воспроизвести музыку на другом динамике, отличном от предпочитаемого динамика, просто скажите Alexa, что вы хотите воспроизвести, и назначьте динамик по имени или местоположению как нормально.
- Команды, не связанные с музыкой: На такие команды, как информационные запросы, по-прежнему будет отвечать или отвечать Echo или другие устройства со встроенной Alexa, к которым вы конкретно обращаетесь.






