Что нужно знать
- Нажмите и удерживайте первое слово, затем проведите пальцем по тексту. Поднимите палец, затем коснитесь одного из цветных кружков на панели инструментов.
- Чтобы добавить заметку, коснитесь выделенного текста, чтобы открыть панель инструментов, затем коснитесь Заметка. Коснитесь заметки или выделенного текста, чтобы отредактировать, поделиться или удалить его.
-
Чтобы скрыть популярные моменты, перейдите в Настройки > Другое или Параметры текста (Aa) > More и отключите переключатель Popular Highlights.
В этой статье объясняется, как выделить на Kindle. Вы также можете делать заметки и выделять моменты в приложении Kindle для мобильных устройств.
Можете ли вы выделять и делать заметки на Kindle?
Вы можете выделять и делать заметки на всех моделях Kindle, включая планшеты Amazon Fire (ранее Kindle Fire). Процесс одинаков для всех устройств, от оригинала до Kindle Paperwhite. Эта функция отлично подходит для создания аннотаций, когда вы пишете исследовательскую работу, или вы можете поделиться своим любимым отрывком.
Скриншоты ниже взяты из приложения Kindle на планшете Fire. Интерфейс может выглядеть по-разному в зависимости от вашей модели, но шаги одинаковы.
Как выделить желтым цветом на Kindle?
Чтобы выделить на Kindle с сенсорным экраном или в приложении Kindle для мобильных устройств:
-
Нажмите и удерживайте первое слово, которое хотите выделить, затем проведите пальцем по тексту, пока не дойдете до последнего слова.
-
Когда вы поднимаете палец, над текстом появляется панель инструментов. Коснитесь одного из цветных кружков, чтобы выбрать цвет выделения.
Чтобы выделить одно слово, нажмите и удерживайте слово, пока оно не будет выделено, затем поднимите палец и коснитесь одного из цветных кружков. Выбор слова также вызовет определение.
-
Чтобы отредактировать выделенный текст, коснитесь его, чтобы открыть панель инструментов. Переместите ползунки в начале и в конце текста, чтобы расширить или удалить часть выделения. Вы также можете изменить цвет, добавить заметку и многое другое.

Image На некоторых моделях Kindle вы не можете выбирать из разных цветов. Вы можете только подчеркивать текст.
Как выделить на Kindle без сенсорного экрана?
Если у вас старый Kindle без сенсорного экрана, поместите курсор перед первым словом, которое хотите выделить, затем нажмите кнопку Select. Используйте навигационную панель, чтобы начать выделять текст. Когда закончите, снова нажмите Select. На некоторых моделях необходимо выбрать Highlight во всплывающем меню.
Как выделить страницы на Kindle?
Нажмите и удерживайте первое слово на странице и проведите пальцем до последнего слова. Чтобы выделить несколько страниц, продолжайте проводить пальцем после последнего слова, чтобы перевернуть страницу. При этом будет выделена вся следующая страница, поэтому вы можете изменить, где начинается и где заканчивается выделение.
Чтобы добавить страницы в закладки, коснитесь правого верхнего угла экрана. Ваши закладки отображаются в виде точек на ползунке страницы, когда вы переходите к просмотру страницы.
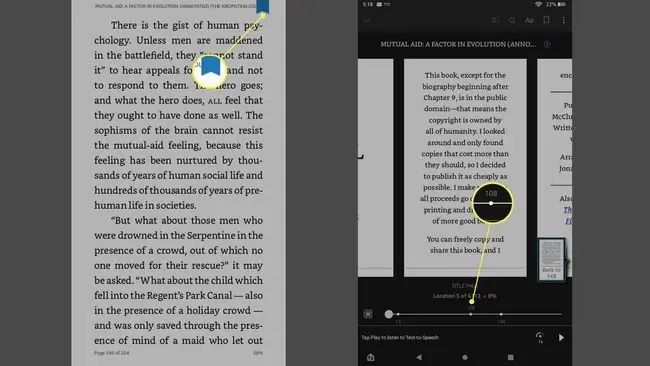
Как вы добавляете заметки на Kindle?
Чтобы добавить заметку, выделите текст (или коснитесь уже выделенного текста), чтобы открыть панель инструментов, затем коснитесь Заметка. Введите заметку и нажмите Сохранить, когда закончите.
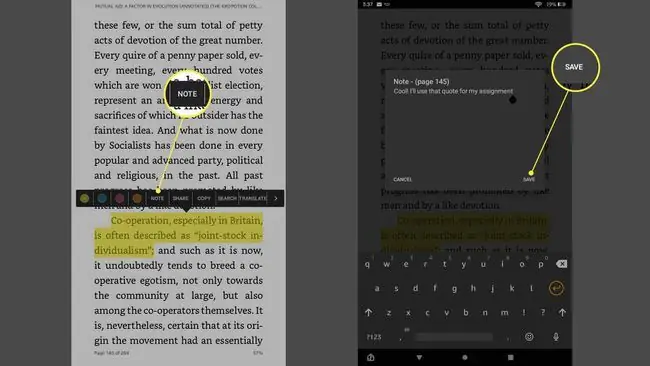
Если вы хотите просмотреть, отредактировать, поделиться или удалить свою заметку, коснитесь значка заметки в конце выделенного раздела. Чтобы увидеть все заметки и выделения для книги, которую вы читаете, перейдите в Меню > Заметки или Мой блокнот.
В блокноте коснитесь заметки, чтобы перейти к выделенному разделу. Коснитесь трех точек рядом с записью, чтобы скопировать или удалить ее, и коснитесь значка Карандаш, чтобы редактировать заметки.
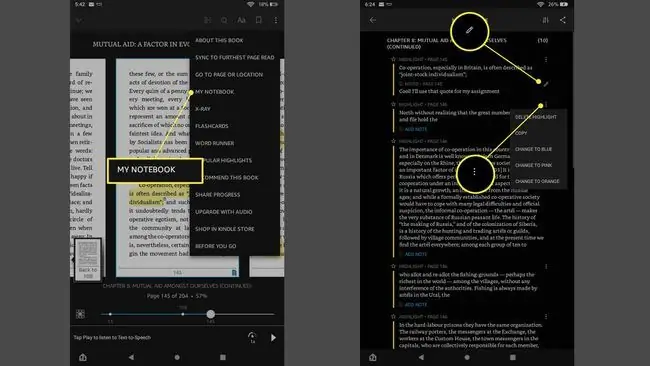
Как вы делитесь основными моментами и заметками на Kindle?
Чтобы поделиться своими заметками и выделениями, коснитесь заметки или выделенного текста, чтобы открыть всплывающую панель инструментов, затем коснитесь Поделиться. Вы можете поделиться своими основными моментами и заметками Kindle по электронной почте, Facebook или Twitter.
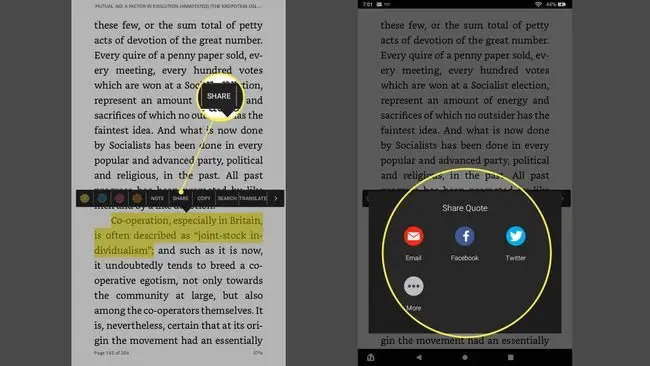
Как удалить заметки и выделения на Kindle?
Чтобы удалить выделение, коснитесь выделенного раздела, затем коснитесь цветного кружка с помощью X (он будет того же цвета, что и выделение). Для заметок коснитесь значка заметки, затем коснитесь Удалить. Вы также можете удалять заметки и выделенные фрагменты в блокноте.
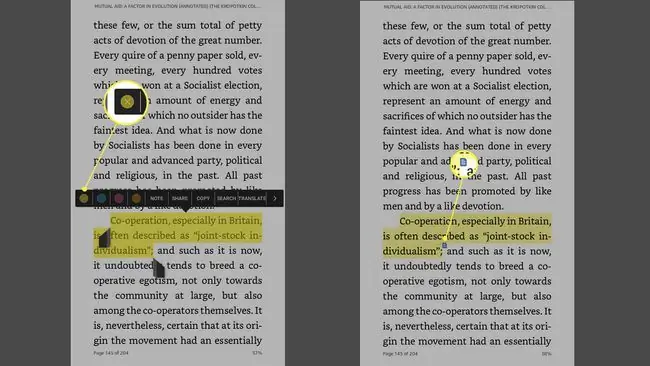
Как скрыть популярные моменты на Kindle?
Если вы не хотите видеть популярные моменты на Kindle, перейдите в Настройки > Другое и коснитесь значка Переключите Popular Highlights, чтобы отключить его. В приложении Kindle перейдите в режим просмотра страниц и коснитесь Aa, чтобы открыть параметры текста. Коснитесь Еще, затем прокрутите вниз и выключите переключатель Популярные моменты.
Чтобы увидеть все популярные моменты в книге, перейдите в Меню > Популярные моменты.
Во время чтения вы можете заметить, что некоторые разделы уже выделены пунктирным подчеркиванием, что означает, что они были выделены и опубликованы многими пользователями.
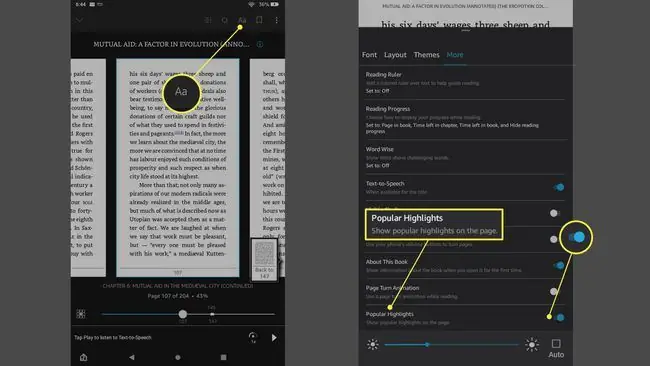
FAQ
Как удалить сразу все выделения Kindle?
Вам нужно будет удалять основные моменты по одному на Kindle или в приложении Kindle. Единственный способ удалить все выделения - удалить книгу из библиотеки, а затем снова добавить ее. Однако вам, возможно, придется снова заплатить за книгу.
Что такое Kindle Unlimited?
Kindle Unlimited - это модель ежемесячной подписки на книги Kindle, похожая на Netflix. После оплаты ежемесячной абонентской платы вы получите доступ к полной библиотеке Kindle Unlimited, содержащей более миллиона книг; вы можете читать и наслаждаться любым количеством книг Kindle.
Могу ли я делиться книгами Kindle?
Да. Вы можете делиться книгами Kindle со всеми, у кого есть учетная запись Amazon. Вы даже можете брать книги Kindle у друзей и родственников и брать книги Kindle в библиотеке.






