Что нужно знать
- Открыть сообщение в отдельном окне: Удерживайте клавишу Shift при выборе сообщения.
- Открывать отдельные сообщения в отдельных окнах: Настройки > Просмотреть все настройки > Просмотр беседы выключен
- Используйте Просмотр для печати, чтобы просматривать отдельные сообщения, не отключая просмотр беседы.
В этой статье обсуждается, как открыть сообщение Gmail в отдельном окне, не отвлекаясь на интерфейс Gmail.
Открыть письмо в собственном окне Gmail
Чтобы открыть сообщение Gmail в отдельном окне браузера, удерживайте клавишу Shift при выборе сообщения. Вы можете расположить окна и просматривать их одновременно.
Если вы используете представление беседы, вы увидите всю беседу в новом окне. Если вы хотите видеть только одно сообщение, а не всю беседу, воспользуйтесь приведенными ниже инструкциями для отключения просмотра беседы или использования просмотра для печати.
Вы можете открывать столько сообщений в новых окнах или вкладках, сколько позволяет ваш браузер, и вы можете продолжать читать электронные письма даже после того, как вы удалите их или заархивируете в своем почтовом ящике.
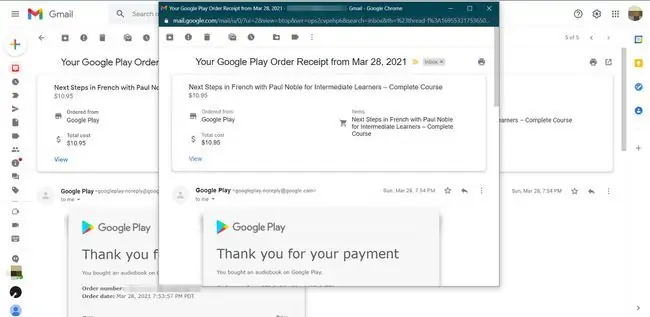
Отключить просмотр беседы
Чтобы открывать отдельные сообщения в отдельных окнах вместо разговоров, отключите просмотр разговоров. Вот как:
-
В правом верхнем углу Gmail выберите Настройки значок шестеренки.

Image -
Из выпадающего меню выберите Просмотреть все настройки.

Image -
На вкладке Общие прокрутите вниз до раздела Просмотр беседы и выберите Просмотр беседы выключен.

Image -
Внизу экрана выберите Сохранить изменения.

Image
Используйте режим печати, чтобы открывать отдельные письма из бесед
Если вы хотите просматривать отдельные сообщения, не отключая представление беседы, вы можете использовать представление для печати, чтобы открывать отдельные электронные письма в отдельных окнах или вкладках браузера.
-
Откройте беседу, содержащую сообщение. В нижней части диалога выберите значок Показать обрезанный контент (многоточие), чтобы отобразить все сообщения в диалоге.

Image -
Выберите письмо, которое хотите развернуть, затем справа от стрелки Ответить выберите значок Еще (три вертикально расположенных точки) значок.
Не нажимайте кнопку Распечатать все в окне разговора, так как при этом будет напечатана вся ветка.

Image -
Из выпадающего меню выберите Печать.

Image - Когда появится диалоговое окно печати браузера, отмените его. Письмо должно оставаться в отдельном окне или вкладке.
Если у вас включен блокировщик всплывающих окон, возможно, вам придется отключить его, чтобы эта функция Gmail работала должным образом.






