Что нужно знать
- Укажите конкретное оборудование (производитель, модель и т. д.).
- Посетите сайт производителя и найдите загрузки для вашего оборудования,
- Загрузите и установите соответствующий драйвер для вашей операционной системы.
Лучшее место для загрузки драйвера - непосредственно у производителя оборудования. Прежде чем обновлять драйвер, необходимо найти и загрузить последнюю версию.
Драйверы, загруженные с сайта производителя, будут наиболее проверенными и актуальными. Производитель почти всегда является исходным источником любого драйвера, который вы найдете где-либо еще, так почему бы не загрузить его из источника?
Если загрузка драйверов напрямую от производителя невозможна, есть несколько других доступных источников загрузки драйверов. Еще одним вариантом являются бесплатные программы обновления драйверов, которые часто быстрее и проще в использовании, чем ручной маршрут.
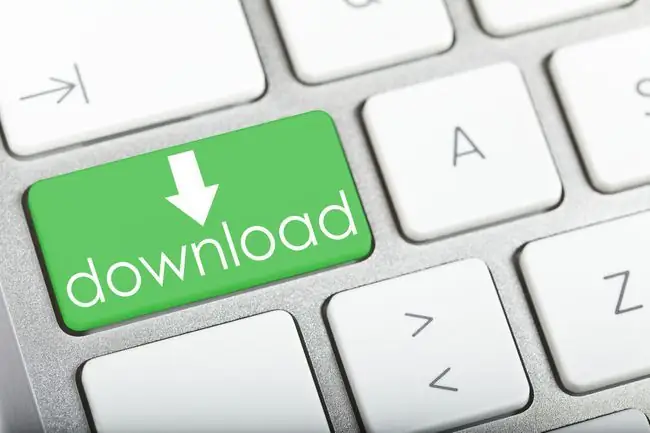
Выполните следующие действия, чтобы найти и загрузить драйверы непосредственно с веб-сайтов производителей оборудования:
Как найти и загрузить драйверы с сайтов производителей
-
Укажите марку и модель конкретного оборудования, для которого вам нужны драйверы. Эта информация понадобится вам, чтобы вы знали, с какой компанией связаться, а затем какие конкретные драйверы загрузить с их веб-сайта.
Отличный способ сделать это, если не считать открытия компьютера, - использовать бесплатный инструмент системной информации. Например, мы смогли использовать Speccy, чтобы найти информацию о нашей видеокарте, которая оказалась NVIDIA GeForce GTX 745.

Image Если вы пытаетесь найти драйверы для фирменной компьютерной системы (например, настольного компьютера Dell, ноутбука Toshiba и т. д.), все, что вам нужно, - это точный номер модели всей вашей системы. Вам не нужно указывать специфику какой-либо отдельной части аппаратного обеспечения вашего компьютера, если только вы не обновили его самостоятельно.
-
Найдите веб-сайт поддержки производителя оборудования. Почти каждый производитель оборудования в мире имеет веб-сайт с подробной информацией о поддержке, включая загрузку драйверов, руководства, информацию по устранению неполадок и т. д.
В продолжение приведенного выше примера мы смогли изучить эту информацию в Интернете, чтобы перейти на страницу драйверов NVIDIA GeForce и загрузить нужный нам драйвер.

Image -
Найдите область загрузки драйверов на сайте поддержки производителя.
Область загрузки драйверов может называться по-разному, включая «Загрузки», «Загрузки программного обеспечения», «Загрузки драйверов», «Драйверы», «Драйверы и встроенное ПО», «Драйверы и программное обеспечение» и т. д. Если вы сначала посещаете домашнюю страницу веб-сайта, найдите область поддержки. Любые параметры загрузки драйверов, вероятно, будут расположены в этой области.
-
Используя возможности навигации или поиска на веб-сайте, выберите конкретное оборудование, для которого вам нужны драйверы.
Каждый веб-сайт уникален, поэтому трудно дать точные инструкции о том, как перемещаться по каталогу загрузок драйверов, но большинство сайтов поддержки, которые мы видели, довольно просты в использовании. Если у вас возникли проблемы с поиском пути на определенном веб-сайте, лучше всего связаться с компанией напрямую.
-
Выберите драйверы, предназначенные для вашей операционной системы. Например, вы бы выбрали драйверы Windows 11, если используете эту операционную систему. См. Какая у меня версия Windows? если вы не уверены.
Некоторые веб-сайты могут даже автоматически предлагать вам эти варианты, быстро сканируя ваш компьютер на наличие этой информации.

Image Вы также должны выбирать между 32-битными и 64-битными драйверами. Если вы используете 32-разрядную версию Windows, вы должны установить 32-разрядные драйверы. Если вы используете 64-разрядную версию Windows, необходимо установить 64-разрядные драйверы. См. Я использую 32-разрядную или 64-разрядную версию Windows? для получения инструкций, как это выяснить.
-
Загрузите драйверы на свой компьютер. Сохраните загруженный файл на рабочий стол или в другое знакомое место.
Многие доступные сегодня драйверы настроены на автоматическую установку. Это означает, что все, что вам нужно сделать, это запустить загруженный файл, и драйверы будут обновлены автоматически. В инструкциях на веб-сайте производителя должно быть указано, настроены ли драйверы, которые вы загружаете, таким образом. Если да, то нет смысла продолжать эти шаги.
-
Извлеките загруженные драйверы. Инструкции, приведенные на странице загрузки драйвера на веб-сайте производителя оборудования, должны содержать подробные инструкции по выполнению этого.
Обычно это включает в себя распаковку многих файлов драйверов, находящихся в загруженном сжатом файле. Существуют бесплатные программы для извлечения файлов, которые сделают эту работу за вас. Большинство сжатых файлов имеют расширение ZIP или, может быть, RAR, но большинство программ в этом списке поддерживают и то, и другое, например 7-Zip.
Иногда сжатые файлы находятся в самораспаковывающемся формате с расширением EXE, что делает процесс установки очень простым.
- Загруженные драйверы для вашего оборудования теперь готовы для обновления в Диспетчере устройств.






