Что нужно знать
- Открыть Настройки > Общие > Клавиатура. Переместите ползунок рядом с Автокоррекция во включенное или выключенное положение.
- Check Spelling помечает незнакомые слова, когда автокоррекция отключена. Он предлагает пользователю принять или нет.
- Голосовая диктовка игнорирует набор текста, но сохраняет активными автокоррекцию и проверку орфографии.
В этой статье объясняется, как включать и выключать автокоррекцию на iPhone и iPad. Он включает информацию о параметре проверки орфографии и другие советы по клавиатуре. Эта информация относится к iPhone и iPad под управлением iOS 15 - iOS 10 и iPadOS 15 - iPadOS 13.
Как включить или выключить автокоррекцию
Автокоррекция - полезная функция, но вы можете не захотеть, чтобы она была включена постоянно. Несмотря на всю пользу, которую оно может принести, и экономя время, ошибки автокоррекции могут быть смущающими, разочаровывающими или непреднамеренно смешными. Вот как отключить эту функцию, если вы предпочитаете доверять своим навыкам набора текста на iPad или iPhone.
Включить или отключить автокоррекцию в приложении «Настройки».
-
На экране Home коснитесь приложения Настройки.

Image -
Нажмите Общие.

Image -
Tap Клавиатура.

Image -
Нажмите на переключатель Автокоррекция, чтобы включить или выключить ее.

Image - Если автокоррекция отключена, ваш iPhone или iPad перестанет автоматически изменять написание слов, которые он считает ошибочными.
Как выполнять автокоррекцию при отключенной автокоррекции
Опция «Проверить орфографию» ищет незнакомые слова и варианты написания. Тем не менее, это дает вам контроль над тем, изменит ли их iPad. По мере ввода iOS и iPadOS помечают подозрительные слова красным пунктирным подчеркиванием.
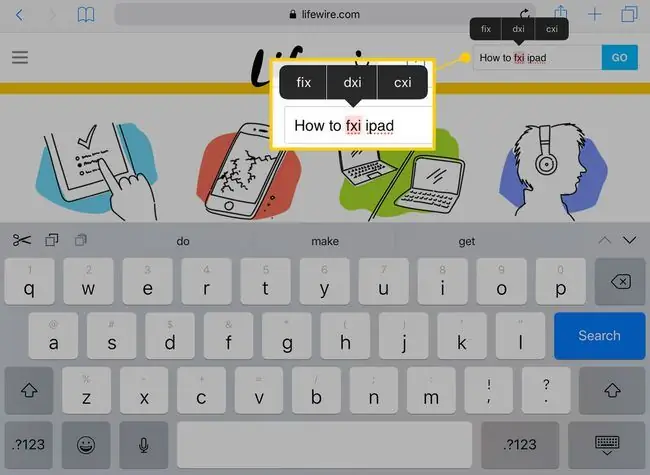
Когда слово отмечено таким образом, коснитесь его. Выше появится меню с тремя вариантами. Либо коснитесь нужного, либо перепечатайте слово, пока оно не станет правильным.
Проверка орфографии выбирает слово автоматически, поэтому все, что вы вводите, заменяет выделенный текст.
Интеллектуальный ввод предлагает слова по мере ввода. При вводе длинного слова следите за подсказками в верхней части клавиатуры. Чтобы использовать одно из предложений, нажмите, чтобы завершить слово.
Еще несколько советов по работе с клавиатурой для iPhone и iPad
Чтобы получить доступ к виртуальному трекпаду на iPad, удерживайте два пальца на клавиатуре. Этот жест делает клавиши пустыми, после чего вы можете перемещать курсор пальцами.
Если ваш iPhone поддерживает 3D Touch, нажмите один палец на клавиатуре, чтобы активировать виртуальный трекпад.
Числа и специальные символы появляются над некоторыми буквами на клавиатуре iPad. Чтобы активировать эти альтернативные цифры и символы, нажмите и удерживайте клавишу. Затем проведите пальцем вверх и сделайте свой выбор.
Голосовая диктовка полностью игнорирует набор текста, но по-прежнему сохраняет доступными параметры автокоррекции и проверки орфографии. Коснитесь кнопки microphone рядом с клавишей пробела и произнесите слово, чтобы написать сообщение. Чтобы вставить запятую или точку во время диктовки, скажем, «запятая» или «точка».






