Что нужно знать
- Ошибки «BOOTMGR is Missing» могут возникать из-за проблем с обновлением, поврежденных секторов жесткого диска и неправильно сконфигурированных файлов.
- Во время загрузки компьютера отображается сообщение «BOOTMGR is Missing».
- Распространенные способы исправления «BOOTMGR is Missing» включают перезапуск, изменение последовательности загрузки и некоторые другие.
Наиболее распространенными причинами ошибок BOOTMGR являются поврежденные и неправильно сконфигурированные файлы, проблемы с обновлением жесткого диска и операционной системы, поврежденные сектора жесткого диска, устаревший BIOS и поврежденные или ослабленные интерфейсные кабели жесткого диска.
Еще одна причина, по которой вы можете увидеть ошибки BOOTMGR, заключается в том, что ваш компьютер пытается загрузиться с жесткого диска или флэш-накопителя, которые неправильно настроены для загрузки. Другими словами, он пытается загрузиться с незагрузочного источника (т. е. такого, который не содержит нужных загрузочных файлов). Это также относится к носителям на оптических дисководах или дискетах, с которых вы пытаетесь загрузиться.
Проблемы BOOTMGR относятся только к операционным системам Windows 11, Windows 10, Windows 8, Windows 7 и Windows Vista. Windows XP не использует BOOTMGR; эквивалентная функция - NTLDR, которая выдает ошибку NTLDR is Missing при возникновении аналогичной проблемы.
Ошибки BOOTMGR
Есть несколько способов, при которых ошибка «BOOTMGR отсутствует» может появиться на вашем компьютере, причем первая из перечисленных здесь ошибок является наиболее распространенной:
- BOOTMGR отсутствует Нажмите Ctrl alt=""Image" Del для перезапуска</strong" />
- BOOTMGR отсутствует Нажмите любую клавишу для перезапуска
- Не удалось найти BOOTMGR
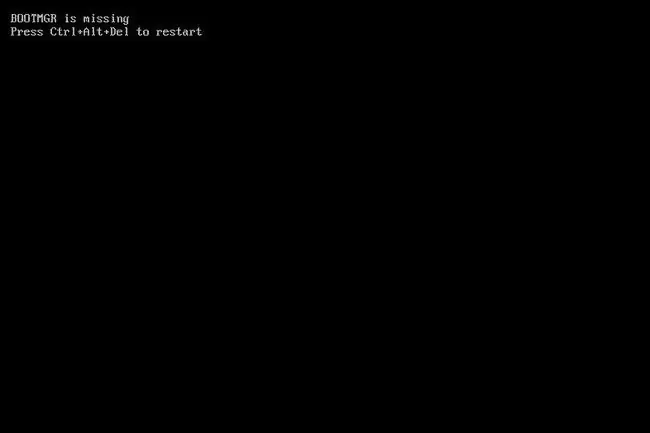
Ошибка «BOOTMGR отсутствует» появляется вскоре после включения компьютера, сразу после завершения самотестирования при включении питания (POST). Windows только начал загружаться, когда появляется сообщение об ошибке BOOTMGR.
Как исправить ошибки «BOOTMGR Is Missing»
- Перезагрузите компьютер. Ошибка BOOTMGR может быть случайностью.
-
Проверьте оптические приводы, USB-порты и дисководы на наличие носителей. Часто ошибка «BOOTMGR отсутствует», если ваш компьютер пытается загрузиться с незагрузочного диска, внешнего накопителя или дискеты.
Если вы обнаружите, что это является причиной вашей проблемы, и это происходит регулярно, вы можете рассмотреть возможность изменения порядка загрузки в BIOS, чтобы жесткий диск был указан в качестве первого загрузочного устройства.
-
Проверьте последовательность загрузки в BIOS и убедитесь, что правильный жесткий диск или другое загрузочное устройство указано первым, если у вас более одного диска. Если первым в списке указан неправильный диск, вы можете увидеть ошибки BOOTMGR.
Мы как бы столкнулись с этим на шаге устранения неполадок выше, но важно конкретно указать, что у вас может быть указан неправильный жесткий диск, поскольку многие системы BIOS / UEFI позволяют вам указать конкретный жесткий диск для загрузки. с первого.
-
Переустановите все внутренние кабели данных и питания. Сообщения об ошибках BOOTMGR могут быть вызваны отключением, ослаблением или неисправностью кабелей питания или кабелей контроллера.
Попробуйте заменить кабель PATA или SATA, если вы подозреваете, что он неисправен.
-
Выполните восстановление при загрузке Windows. Этот тип установки должен заменить все отсутствующие или поврежденные файлы, включая BOOTMGR.
Несмотря на то, что восстановление при загрузке является распространенным решением проблем с BOOTMGR, не беспокойтесь, если это не решит вашу проблему. Просто продолжайте устранять неполадки - что-то заработает.
-
Записать новый загрузочный сектор раздела в систему Windows. Это устранит любые возможные повреждения, проблемы с конфигурацией или другие повреждения.
Загрузочный сектор раздела является важной частью процесса загрузки, поэтому, если с ним возникнут какие-либо проблемы, вы увидите такие проблемы, как «BOOTMGR is Missing».
-
Восстановите данные конфигурации загрузки (BCD). Как и в случае с загрузочным сектором раздела, поврежденный или неправильно настроенный BCD может вызвать сообщения об ошибках BOOTMGR.
Следующие шаги по устранению неполадок с гораздо меньшей вероятностью помогут решить проблему с BOOTMGR. Если вы пропустили какую-либо из приведенных выше идей, возможно, вы упустили наиболее вероятное решение этой проблемы!
-
Проверьте настройки жесткого диска и других дисков в BIOS и убедитесь, что они верны. Конфигурация BIOS сообщает компьютеру, как использовать диск, поэтому неправильные настройки могут вызвать такие проблемы, как ошибки BOOTMGR.
Обычно в BIOS есть настройка Auto для конфигураций жесткого диска и оптического привода, что обычно является безопасным выбором, если вы не знаете, что делать.
- Обновите BIOS материнской платы. Устаревшая версия BIOS может иногда вызывать ошибку «BOOTMGR is Missing».
-
Выполните чистую установку Windows. Этот тип установки полностью удалит Windows с вашего ПК и установит ее снова с нуля. Хотя это почти наверняка устранит любые ошибки BOOTMGR, это трудоемкий процесс из-за того, что все ваши данные должны быть скопированы, а затем восстановлены.
Если вы не можете получить доступ к своим файлам для их резервного копирования, поймите, что вы потеряете их все, если продолжите чистую установку Windows!
- Замените жесткий диск. Затем установите новую копию Windows. Если ничего не помогло, включая чистую установку с последнего шага, вы, скорее всего, столкнулись с аппаратной проблемой жесткого диска.
- Если это не аппаратная проблема, ваш BOOTMGR должен быть исправлен.
FAQ
Где на жестком диске хранится файл BOOTMGR?
Файл BOOTMGR скрыт в корневом каталоге раздела Active в разделе «Управление дисками» на жестком диске. Никогда не перемещайте, не изменяйте и не сжимайте файл BOOTMGR.
Как исправить ошибку «BOOTMGR сжат»?
Если вы видите ошибку «BOOTMGR сжат», вам необходимо восстановить данные конфигурации загрузки (BCD). Это позволит воссоздать файл BOOTMGR.






