Что нужно знать
- Сначала переведите наушники в режим сопряжения, надев их во время зарядки и нажав/удерживая обе сенсорные панели.
- Перейдите в меню «Устройства Bluetooth» на ноутбуке Apple или Windows и найдите свои наушники Galaxy Buds в списке «доступных устройств».
В этой статье приведены инструкции по подключению наушников Samsung к ноутбукам, включая компьютеры с Windows и Mac.
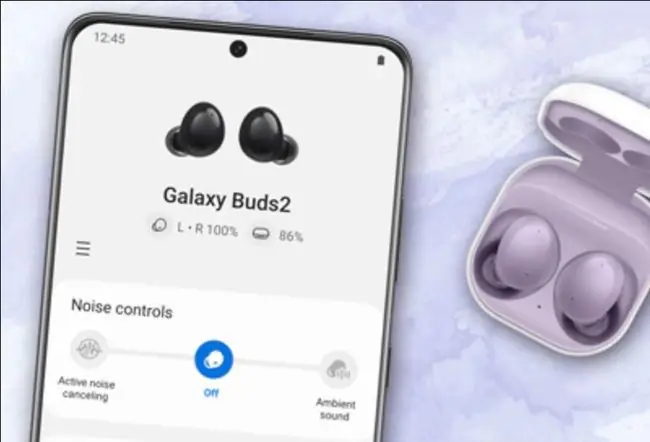
Как подключить наушники Samsung к ноутбуку?
Когда вы открываете чехол Galaxy Buds, Galaxy Buds Live или Galaxy Buds Pro, на совместимом устройстве Samsung Galaxy должно появиться автоматическое всплывающее окно для их сопряжения. Но что, если вы хотите подключить свои Galaxy Buds к ноутбуку для использования во время работы или учебы?
Для подключения наушников Samsung к ноутбуку необходимо выполнить несколько простых шагов, и они немного отличаются в зависимости от используемой операционной системы.
Как подключить наушники Samsung к ноутбуку с Windows ПК
Компьютеры с Windows будут иметь немного разные инструкции в зависимости от используемой версии, но следующие шаги приведут вас к нужным меню.
-
Если вы никогда не подключали наушники к устройству, просто открыв чехол, вы переведете их в режим сопряжения. Если вы ранее подключали их к телефону или другому устройству, вставьте наушники в уши, нажмите и удерживайте обе сенсорные панели, пока не услышите серию звуковых сигналов, указывающих на то, что вы находитесь в режиме сопряжения.
-
Перейдите в меню Устройства вашего ноутбука. В Windows 10 этот пункт находится в меню Настройки.

Image -
Далее нажмите Bluetooth и другие устройства (если он еще не выбран).

Image -
Здесь выберите Добавить Bluetooth или другое устройство, и пока ваши наушники Samsung Buds находятся в режиме сопряжения (как описано в шаге 1), они будут отображаться вверху в этом меню.

Image - Выберите их, и теперь ваши наушники Galaxy Buds подключены к вашему ноутбуку. Теперь они должны по умолчанию использовать этот ноутбук при повторном включении.
Как подключить наушники Samsung к ноутбуку Mac
Ноутбуки Mac под управлением macOS работают одинаково и требуют перехода в меню Bluetooth. Вот как это сделать.
- Если вы никогда не подключали наушники к устройству, просто открыв чехол, вы переведете их в режим сопряжения. Если вы ранее подключали их к телефону или другому устройству, вставьте наушники в уши, нажмите и удерживайте обе сенсорные панели, пока не услышите серию звуковых сигналов, указывающих на то, что вы находитесь в режиме сопряжения.
-
Перейдите к разделу Bluetooth в меню Системные настройки в macOS.

Image -
Если вы никогда не подключали наушники к устройству, просто открыв чехол, вы переведете их в режим сопряжения. Если вы ранее подключали их к телефону или другому устройству, вставьте наушники в уши, нажмите и удерживайте обе сенсорные панели, пока не услышите серию звуковых сигналов, указывающих на то, что вы находитесь в режиме сопряжения.

Image
Совет
Пока ваши наушники находятся в режиме сопряжения, как описано в шаге 1, они должны автоматически отображаться в нижней части списка устройств под тонкой серой полосой. Нажмите Connect рядом с Samsung buds, и теперь они соединены. Они должны по умолчанию использовать этот ноутбук, когда вы снова включите их.
FAQ
Как подключить наушники Samsung к моему iPhone?
Всегда лучше перейти в меню Bluetooth всех других устройств, сопряженных с вашими наушниками, для более простого сопряжения. Отсюда найдите свои наушники Galaxy Earbuds в списке устройств Bluetooth и выберите Забыть или Отключить Это обеспечит более легкий вход в режим сопряжения.
Как подключить наушники Samsung к телевизору Samsung?
Если у вас есть Samsung Galaxy Buds+ или Galaxy Buds Live, вы можете загрузить приложение Samsung Galaxy Buds из App Store, выбрать свою модель и подключить их к своему устройству. Если вы не можете или не хотите использовать приложение Galaxy Buds, переведите наушники в режим сопряжения и выберите их в Настройки > Bluetooth > Другие устройства на вашем iPhone.






