Безопасный режим - это диагностический режим запуска в операционных системах Windows, который используется для получения ограниченного доступа к Windows, когда операционная система не запускается нормально.
Обычный режим является противоположностью безопасного режима в том смысле, что он запускает Windows обычным образом.
Безопасный режим называется безопасной загрузкой в macOS. Термин «Безопасный режим» также относится к ограниченному режиму запуска для таких программ, как почтовые клиенты, веб-браузеры и другие. Подробнее об этом можно прочитать внизу этой страницы.
Итог
Безопасный режим доступен в Windows 11, Windows 10, Windows 8, Windows 7, Windows Vista, Windows XP, а также в большинстве более старых версий Windows.
Как определить, что вы находитесь в безопасном режиме
В безопасном режиме фон рабочего стола заменяется сплошным черным цветом со словами «Безопасный режим» во всех четырех углах. В верхней части экрана также отображается текущая сборка Windows и уровень пакета обновлений.
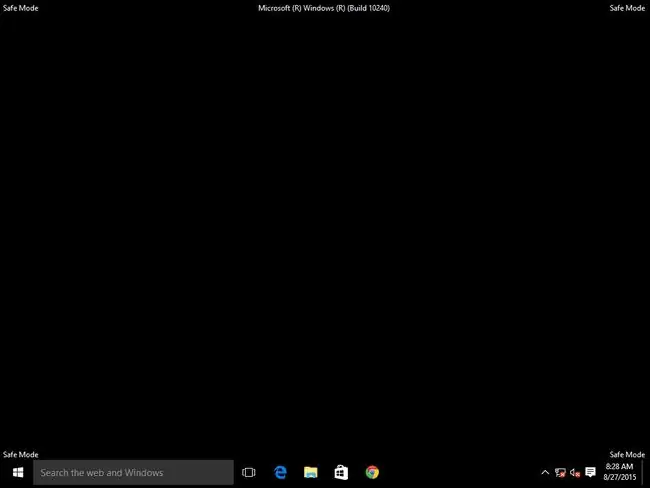
Как войти в безопасный режим
Безопасный режим доступен из параметров запуска в Windows 11, Windows 10 и Windows 8, а также из дополнительных параметров загрузки в предыдущих версиях Windows.
Если вы можете запустить Windows в обычном режиме, но по какой-то причине хотели бы запуститься в безопасном режиме, очень простой способ - внести изменения в конфигурацию системы.
Если ни один из упомянутых выше способов доступа к безопасному режиму не работает, вы можете принудительно перезапустить Windows в безопасном режиме.
Как пользоваться безопасным режимом
По большей части безопасный режим используется точно так же, как вы обычно используете Windows. Единственным исключением использования Windows в безопасном режиме, как в противном случае, является то, что некоторые части ОС могут не работать или работать не так быстро, как вы привыкли.
Например, если вы запускаете Windows в безопасном режиме и хотите откатить или обновить драйвер, вы должны сделать это так же, как при обычном использовании Windows. Также можно сканировать на наличие вредоносных программ, удалять программы, использовать восстановление системы и т. д.
Параметры безопасного режима
На самом деле доступно три различных варианта безопасного режима. Решение о том, какой вариант безопасного режима использовать, зависит от проблемы, с которой вы столкнулись.
Вот описания всех трех и когда какие использовать:
Безопасный режим
Безопасный режим запускает Windows с абсолютным минимумом драйверов и служб, которые возможны для запуска операционной системы.
Выберите Безопасный режим, если у вас нет доступа к Windows в обычном режиме и вы не ожидаете, что вам понадобится доступ к Интернету или локальной сети.
Безопасный режим с поддержкой сети
Безопасный режим с поддержкой сети запускает Windows с тем же набором драйверов и служб, что и в безопасном режиме, но также включает те, которые необходимы для работы сетевых служб.
Выберите Безопасный режим с поддержкой сети по тем же причинам, по которым вы выбрали безопасный режим, но когда вы предполагаете, что вам понадобится доступ к вашей сети или Интернету.
Этот параметр безопасного режима часто используется, когда Windows не запускается, и вы подозреваете, что вам потребуется доступ в Интернет для загрузки драйверов, следования инструкциям по устранению неполадок и т. д.
Безопасный режим с командной строкой
Безопасный режим с командной строкой идентичен безопасному режиму, за исключением того, что командная строка загружается в качестве пользовательского интерфейса по умолчанию вместо Проводника.
Выберите Безопасный режим с командной строкой, если вы попробовали безопасный режим, но панель задач, начальный экран, меню «Пуск» или рабочий стол не загружаются должным образом.
Другие типы безопасного режима
Как упоминалось выше, безопасный режим - это обычно термин для запуска любой программы в режиме, который использует настройки по умолчанию, с целью диагностики того, что может вызывать проблемы. Он работает так же, как безопасный режим в Windows.
Идея состоит в том, что когда программа запускается только с настройками по умолчанию, она, скорее всего, запустится без проблем и позволит вам продолжить устранение проблемы.
Обычно происходит то, что как только программа запускается без загрузки пользовательских настроек, модификаций, надстроек, расширений и т. д., вы можете включать вещи одну за другой, а затем продолжать запускать приложение таким образом, чтобы найти виновник.
Некоторые смартфоны, например Android, также можно запускать в безопасном режиме. Вы должны проверить руководство вашего конкретного телефона, так как обычно не очевидно, как это сделать. Некоторые могут попросить вас нажать и удерживать кнопку меню во время запуска телефона или, может быть, обе клавиши увеличения и уменьшения громкости. Некоторые телефоны заставляют вас удерживать кнопку выключения, чтобы открыть переключатель безопасного режима.
macOS использует безопасную загрузку для тех же целей, что и операционные системы Windows, Android и Linux. Он активируется зажатием клавиши Shift при включении компьютера.
Вы также можете использовать Microsoft Outlook в безопасном режиме. Это отключит область чтения, расширения и некоторые пользовательские настройки, чтобы вы могли устранить причины, которые мешают нормальному запуску Outlook. Почтовый клиент Thunderbird имеет аналогичную функцию.
Веб-браузер Firefox - еще один пример программы, которую можно запустить в безопасном режиме для устранения неполадок. То же самое верно для Chrome с его режимом инкогнито и режимом «Без надстроек» Internet Explorer, доступным с помощью команды iexplore -extoff Run.






