Что нужно знать
- Нажмите Маршруты в Картах Google.
- Затем выберите вид транспорта пешком вверху.
- Наконец, выберите Live View внизу и следуйте инструкциям.
В этой статье объясняется, как использовать Live View в Картах Google, если вы путешествуете пешком. Используя камеру вашего устройства, вы увидите инструкции на экране, которые направят вас прямо к месту.
Использовать Live View в Картах Google
Live View становится доступным, когда вы выбираете пешеходные маршруты в Картах Google.
- На вкладке Исследовать или Перейти введите местоположение или найдите адрес. Вы также можете перейти на вкладку Сохраненные, чтобы выбрать место, которое вы сохранили на Google Maps.
- Когда Google Maps найдет правильное местоположение, нажмите Directions.
- Выберите значок ходьба вверху под названием пункта назначения.
-
Внизу выберите Live View.

Image - При первом использовании Live View вы увидите подсказки с объяснением этой функции, просьбой о безопасности и запросом доступа к вашей камере. Просмотрите и нажмите, чтобы просмотреть подсказки и предоставить доступ к камере.
-
Направьте камеру на здания, уличные знаки или другие ориентиры, которые помогут Google Картам сориентироваться.
-
Следуйте указаниям на экране, пока идете к месту назначения.

Image Когда вы прибудете в пункт назначения, ваш телефон завибрирует.
Как выйти из Live View в Google Maps
Если вы хотите отключить Live View до прибытия в пункт назначения, вы можете сделать это и вместо этого просмотреть письменные инструкции.
В режиме Live View коснитесь стрелки в левом верхнем углу. Затем вы увидите 2D-карту. Проведите снизу вверх и коснитесь Directions, чтобы просмотреть письменные указания в виде списка.
Вы также можете сделать следующее:
- Чтобы вернуться к просмотру 2D-карты, коснитесь стрелки в верхней части экрана «Маршруты».
- Чтобы вернуться в режим Live View, коснитесь значка Live View в нижней левой части 2D-карты.
-
Чтобы полностью остановить маршрут и направления, выберите X (Android) или Выход (iPhone).

Автоматическое переключение между просмотром в реальном времени и просмотром карты
При желании вы можете использовать комбинацию Live View и 2D-карты. Это позволяет вам видеть Live View, когда вы держите телефон вверх, и 2D-карту, когда вы наклоняете телефон вниз.
Чтобы включить эту настройку, коснитесь значка своего профиля в правом верхнем углу и выберите Настройки. Выберите Настройки навигации (Android) или Навигация (iPhone) и включите переключатель для Live View ниже. Варианты ходьбы.
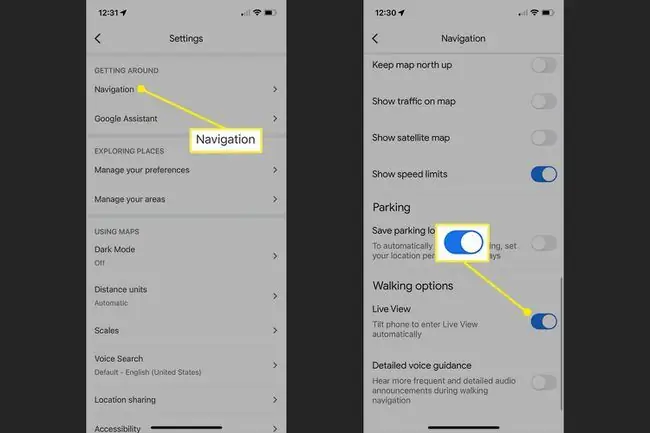
Чтобы включить этот параметр во время навигации, выйдите из Live View, проведите пальцем вверх в режиме 2D-карты и выберите Настройки. Затем включите переключатель Live View в разделе «Параметры ходьбы».
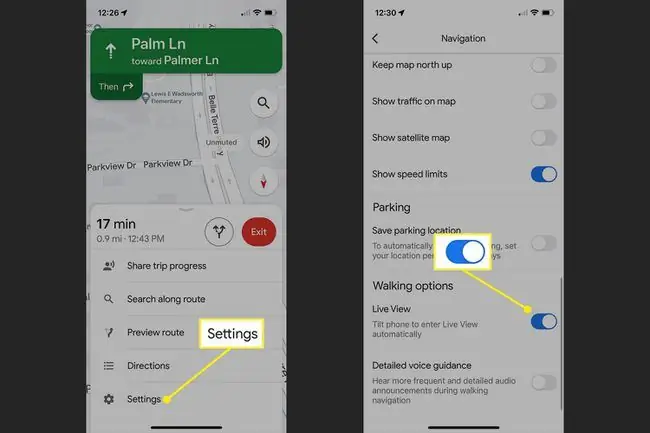
FAQ
Как увидеть изображение со спутника в режиме реального времени на Картах Google?
Карты Google не поддерживают изображение со спутника в реальном времени. Вы можете переключаться между видом по умолчанию, видом со спутника и видом местности, выбрав значок Слои в приложении, но вид со спутника не обновляется постоянно. Однако другие слои обновляются, поэтому вы можете следить за трафиком, качеством воздуха и другими элементами по мере поступления информации.
Каковы требования для просмотра в режиме реального времени в Картах Google?
Согласно Google, существует несколько требований для использования Live View в Картах Google. Ваш телефон должен быть совместим с Google ARKit или ARCore, и Google должен нанести на карту область, которую вы пытаетесь использовать в режиме Live View для просмотра улиц.






