Что нужно знать
- Выберите вертикальную линию между списком сообщений и панелью предварительного просмотра и перетащите влево, пока окно предварительного просмотра не исчезнет.
- Чтобы удалить несколько писем из списка сообщений, выберите сообщения, которые вы хотите удалить > Удалить.
- Чтобы вернуть панель предварительного просмотра, выберите и перетащите влево от правого края интерфейса Почты.
В этой статье объясняется, как скрыть панель предварительного просмотра почтового приложения, чтобы вы могли удалять подозрительные электронные письма, не открывая их. Инструкции относятся к Почте на Mac в OS X Tiger и более поздних версиях OS X и macOS.
Удалить панель предварительного просмотра сообщений
Когда вы открываете Mail на Mac, по умолчанию вы видите боковую панель Mail слева от интерфейса Mail. (Если вы не видите эту боковую панель, выберите Mailboxes на панели «Избранное», которая находится под панелью инструментов.) Когда вы выбираете почтовый ящик на боковой панели «Почта», каждое сообщение электронной почты в этом почтовом ящике отображается в списке, включая отправителя и тему сообщения, дату получения электронного письма и, в зависимости от ваших настроек, первую или около того строку тела электронного письма.
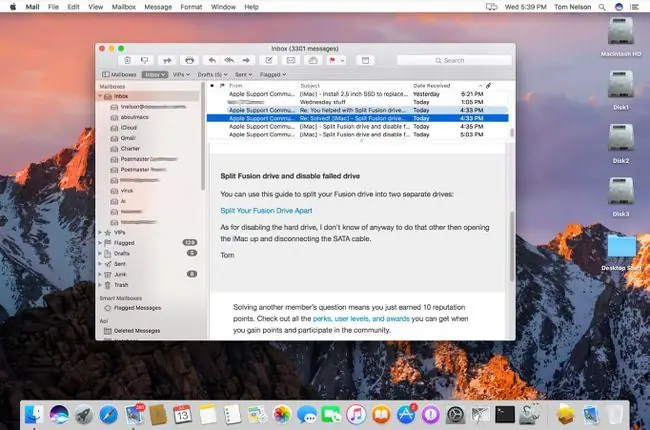
Когда вы выбираете сообщение электронной почты в списке сообщений, оно открывается в области предварительного просмотра сообщения.
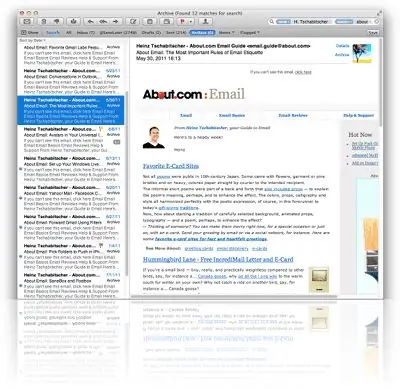
Чтобы скрыть панель предварительного просмотра сообщения в Mail на Mac, выберите вертикальную линию, которая отделяет список сообщений от предварительного просмотра сообщения, затем перетащите линию вправо, пока панель предварительного просмотра сообщения не исчезнет.
Удалить электронные письма без просмотра превью
Чтобы удалить несколько писем из списка сообщений, выберите сообщение, которое хотите удалить, затем нажмите клавишу Удалить.
Чтобы выбрать несколько сообщений, нажмите и удерживайте клавишу Command при выборе сообщений. Чтобы выбрать диапазон сообщений, нажмите и удерживайте клавишу Shift, выберите первое сообщение в диапазоне, затем выберите последнее сообщение в диапазоне.
Итог
Чтобы вернуть панель предварительного просмотра сообщений, наведите указатель мыши на крайний правый край интерфейса Почты, пока курсор не изменится на стрелку, указывающую влево. Выберите и перетащите влево, чтобы открыть предварительный просмотр сообщения.
Зачем отключать панель предварительного просмотра?
По умолчанию Mail на Mac в Mac OS X и macOS отображает сообщения электронной почты, когда вы выбираете сообщение электронной почты в списке сообщений. Он также отображает все выбранные вами электронные письма, даже если вы выбираете сообщения для удаления. Однако из соображений конфиденциальности и безопасности вам может не понадобиться предварительный просмотр ваших электронных писем. Например, открытие подозрительного электронного письма может сообщить отправителю, что вы его открыли, подтвердив активный адрес электронной почты. Или вы не хотите, чтобы другие видели ваши сообщения.






