Что нужно знать
- Выражения: дважды коснитесь сообщения/изображения/видео >, выберите реакцию во всплывающем окне.
- Эффекты камеры (iOS 12): выберите значок камеры > звезда в левом нижнем углу > выберите эффект > Готово > X > применяется к носителям.
- Рукописные заметки: поверните телефон боком >, выберите готовое сообщение или используйте палец, чтобы написать сообщение вручную.
В этой статье объясняется, как использовать различные эффекты, доступные в iMessage, на iPhone с iOS 10 и выше (хотя для некоторых отмеченных опций требуется iOS 12 или новее).
Добавить выражения в тексты iPhone
Откройте существующую беседу и дважды коснитесь сообщения, изображения или видео. Появится всплывающая панель инструментов, отображающая несколько вариантов выражения одобрения, неодобрения, любви, смеха, волнения или замешательства. Когда вы выбираете один, он добавляется к этому сообщению для просмотра всеми получателями в беседе.
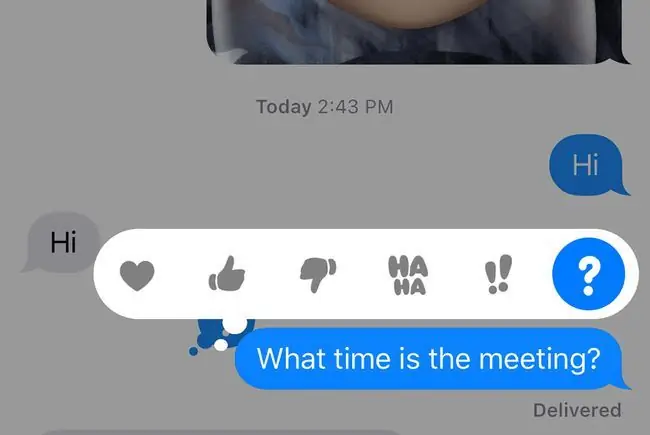
Как добавить эффекты камеры в текстовые сообщения iPhone
Если у вас есть устройство с iOS 12 или более поздней версии, вы можете добавлять эффекты камеры в текстовые сообщения:
- Откройте сообщение и коснитесь значка Камера рядом с полем ввода текста iMessage.
- Нажмите на звездочку в нижнем левом углу экрана.
-
Панель инструментов, содержащая несколько параметров, отображается под окном захвата фото/видео:
- Иконка Animoji, представленная улыбающейся обезьяной, позволяет выбрать анимированную персону, которая займет ваше место выше шеи. Когда вы двигаетесь или говорите, анимодзи тоже. Анимодзи можно отправлять как часть фото или видео в iMessage.
- Значок Фильтры, представленный тремя цветными кружками, позволяет применить к изображению один из более чем дюжины эффектов перед его отправкой.
- Опция Текст (Aa) позволяет добавлять к фотографии буквы, цифры и специальные символы перед ее отправкой на кто-то в iMessage.
- Значок Фигуры, представленный красной волнистой линией, позволяет добавлять анимированные стрелки, галочки, фейерверки и другие элементы на ваши фотографии и видео.
Animojis и Memojis доступны только на iPhone X и более поздних моделях.

Image - Выберите эффект, который хотите использовать, и нажмите Готово.
- Нажмите X в правом верхнем углу экрана. Эффект готов, чтобы вы могли запечатлеть его на фото или видео.
- Выберите видео или фото из фотоальбомов iPhone или сделайте новый снимок с помощью интерфейса камеры iPhone.
Как добавлять рукописные заметки в сообщения iPhone
Вы можете добавлять рукописные заметки с помощью iMessage:
- Откройте сообщение и поверните iPhone боком, чтобы он находился в ландшафтном режиме.
-
Сообщения, написанные от руки, в том числе hello, thank you и поздравления отображаются внизу экрана. Коснитесь варианта, чтобы добавить его в беседу iMessage, затем коснитесь Готово..

Image - Чтобы отправить собственное рукописное сообщение, используйте палец или стилус, чтобы написать в отведенном пустом месте. Если вы удовлетворены своим сообщением, нажмите Готово. Если вам нужно дополнительное место, коснитесь символа > справа от сообщения.
Как добавить эффекты пузырьков к вашим текстовым сообщениям
Используйте эффекты пузырьков, чтобы сделать акцент на сообщениях iPhone:
- Введите сообщение или вставьте фотографию, затем нажмите и удерживайте Стрелку вверх рядом с новым сообщением.
- Серия пузырьковых эффектов, включая Slam, Loud, Gentle и Невидимые чернила. Коснитесь серой точки рядом с эффектом, чтобы просмотреть, как будет выглядеть новое сообщение.
-
Нажмите Стрелку вверх, чтобы применить эффект пузырька и отправить сообщение.

Image
Как добавить полноэкранные эффекты в текстовые сообщения iPhone
Полноэкранные эффекты делают текст более выразительным:
- Введите сообщение или вставьте фотографию, затем нажмите и удерживайте Стрелку вверх рядом с новым сообщением.
- Нажмите на вкладку Экран в верхней части экрана.
- Предварительный просмотр вашего нового сообщения с применением полноэкранного эффекта Echo. Проведите пальцем влево, чтобы просмотреть другие полноэкранные эффекты, включая Прожектор, Воздушные шары, Конфетти,Love, Lasers, Fireworks, Shooting Star иПраздник
-
Нажмите Стрелку вверх, чтобы отправить сообщение с применением полноэкранного эффекта. Чтобы отменить, нажмите X под стрелкой.

Image






