Что нужно знать
- На вкладке Вид нажмите Линейка, чтобы открыть линейку с 2 треугольниками и прямоугольником слева и 1 треугольником слева правильно.
- Перетащите прямоугольник, чтобы изменить левое поле. Переместите верхний треугольник, чтобы сделать отступ в первой строке абзаца.
- Перетащите нижний треугольник, чтобы создать выступ. Переместите дальний прямоугольный треугольник, чтобы изменить правое поле.
В этой статье рассказывается о линейке в Microsoft Word и о том, как ее использовать для установки левого и правого полей, отступа в первой строке абзаца или создания выступающего отступа. В статье также содержится информация об использовании клавиши Tab для отступов.
Отступы: что это такое и как их использовать
Отступ устанавливает расстояние между левым и правым полями. Он также используется в маркерах и нумерации, чтобы обеспечить правильное расположение текста.
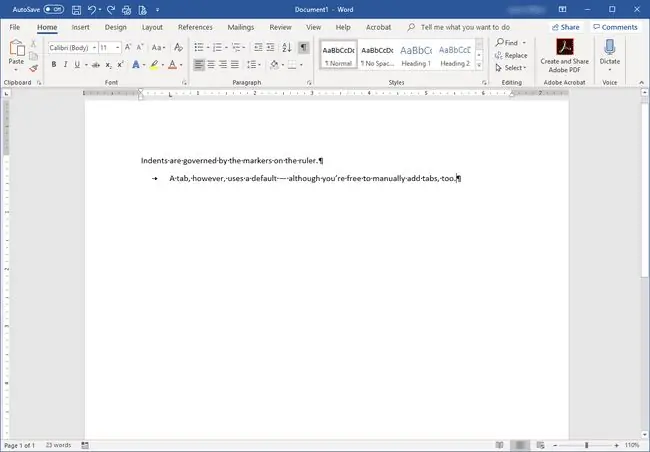
Отступы отображаются на линейке. Если линейка не отображается в верхней части документа, установите флажок Линейка на вкладке Вид. Маркер отступа состоит из двух треугольников и прямоугольника.
Word предлагает четыре типа отступов:
- Отступ Left определяет пространство между абзацем и левым полем. Чтобы изменить его, нажмите на самый низ маркера отступа - прямоугольник - и перетащите его на новое место.
- Отступ Right контролирует пространство между абзацем и правым полем и имеет собственный маркер. Это обозначается одним треугольником на линейке у текущего правого поля. Нажмите и перетащите его, чтобы изменить поле.
- Отступ First Line используется для отступа первой строки абзаца или каждого абзаца. Щелкните верхний треугольник маркера отступа и переместите его в то место, где должен располагаться отступ первой строки.
- Отступ Висячий определяет расположение текста абзаца под первой строкой. Обычно это корректируется, когда вы работаете с маркерами или нумерацией, а текст не выстраивается должным образом. Нажмите и перетащите второй треугольник (тот, что посередине), чтобы добавить висячий отступ.
Вы также можете применять отступы в области Абзац на вкладке Главная.
Что такое вкладки Microsoft Word?
Вкладки вступают в игру, когда вы нажимаете клавишу Tab на клавиатуре. По умолчанию он перемещает курсор на полдюйма, как ярлык для нескольких пробелов. И на отступы, и на табуляции влияют метки абзаца, которые появляются, когда вы нажимаете Enter Новый абзац начинается каждый раз, когда вы нажимаете клавишу Enter.
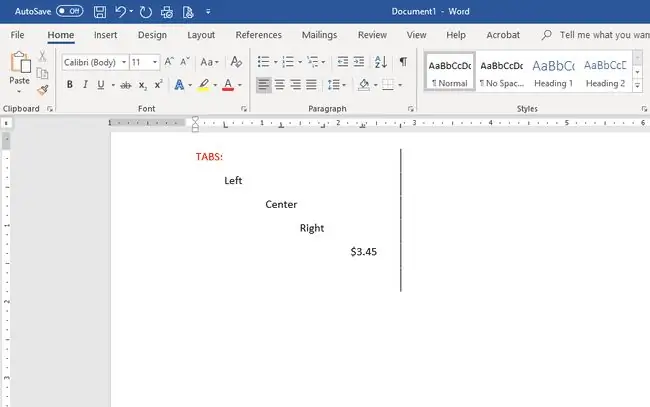
Как и отступы, вкладки размещаются на линейке и управляют размещением текста:
- Вкладка Left используется как отступ первой строки; он перемещает первую строку абзаца на позицию табуляции.
- Вкладка Средняя центрирует весь абзац на вкладке на линейке.
- Вкладка Вправо выравнивает текст по правому месту вкладки.
- Если ваш документ содержит числа с десятичными знаками, вкладка Десятичные числа обеспечивает выравнивание чисел по десятичной запятой.
- Вы можете использовать вкладку Bar, чтобы разместить вертикальную черту на позиции табуляции. Полоса опускается для каждой строки текста, которой управляет эта вкладка, независимо от того, нажали ли вы на самом деле клавишу Tab, чтобы перейти к ней.
Самый быстрый способ установить позиции табуляции - щелкнуть линейку там, где вы хотите расположить табуляцию. Каждый раз, когда вы нажимаете клавишу Tab во время ввода, текст выстраивается там, где вы помещаете вкладки. Перетащите вкладки за пределы линейки, чтобы удалить их.
Для более точного размещения вкладок нажмите Формат и выберите Вкладки, чтобы открыть окно вкладок. Там вы можете точно разместить вкладки и выбрать тип вкладки, который вы хотите в документе.






