Что нужно знать
- Чтобы получить доступ к Spotlight, перейдите на Главный экран и проведите вниз от середины экрана.
- Введите поисковый запрос > search. Выберите нужный результат или нажмите Поиск в приложении, чтобы получить дополнительные результаты в конкретном приложении.
- Результаты сортируются по приложению, содержащему данные. Spotlight также ищет результаты в Интернете.
В этой статье объясняется, как быстро находить музыку, контакты, электронные письма, текстовые сообщения, видео и многое другое с помощью инструмента Spotlight. Инструкции относятся к iPhone или iPad iOS 7 и выше.
Как получить доступ к Spotlight на iPhone
Spotlight не работает, если вы находитесь в приложении, только на главном экране.
Чтобы получить доступ к Spotlight, перейдите на главный экран и проведите пальцем вниз от середины экрана. Не проводите пальцем от верхней части экрана; этот жест открывает Центр уведомлений или, на iPhone X и новее, Центр управления.
В верхней части экрана появляется панель поиска Spotlight. Введите то, что вы ищете, чтобы отобразить результаты на экране.
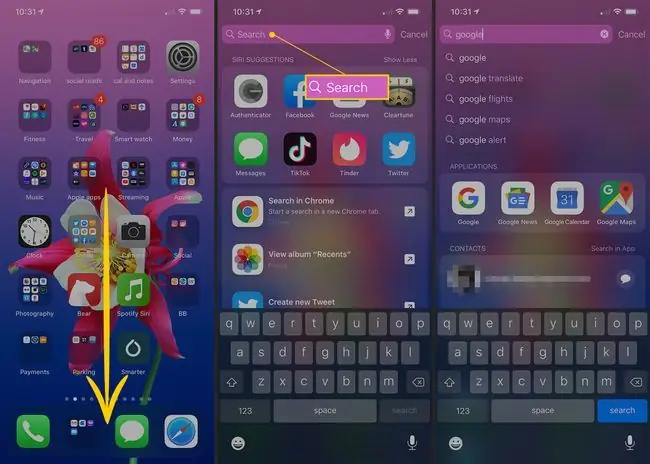
Результаты поиска Spotlight
Результаты поиска в Spotlight сортируются по приложению, в котором хранятся данные. Например, если результатом поиска является электронное письмо, оно отображается под заголовком «Почта», а результат поиска песни - под приложением «Музыка». Когда вы найдете нужный результат, коснитесь его, чтобы перейти к нему.
Spotlight также выполняет поиск в Интернете. Если для вашего поиска есть релевантные результаты, вы также получите предложения ответов от Siri, Интернета, Википедии и других источников. Перейдите в конец списка результатов поиска, чтобы найти ярлыки быстрого доступа для поиска в Интернете, App Store и Apple Maps.
Spotlight и Siri
За последние несколько версий iOS Spotlight уступил все больше и больше территории Siri. Например, в iOS 7 у Spotlight есть меню настроек, в котором вы выбираете, какие приложения проверять Searchlight.
В iOS 12 Spotlight управляется Siri. Чтобы сделать приложение невидимым для Spotlight, отключите его в настройках Siri & Suggestions в списке приложений. Чтобы получить к нему доступ, коснитесь Настройки > Siri & Search В нижней части экрана каждое приложение перечисляет свою конфигурацию включения/выключения.
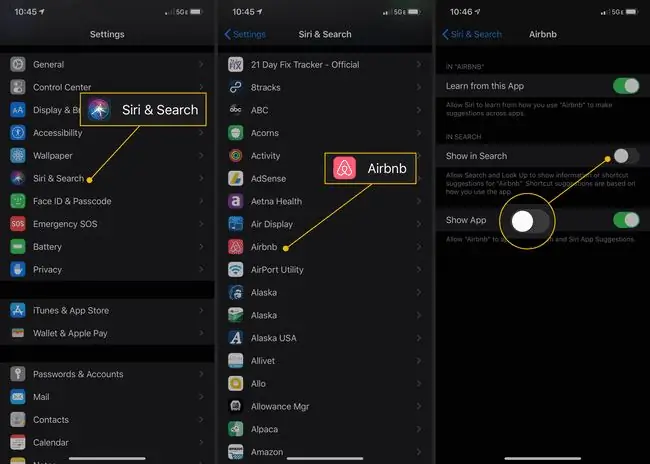
Spotlight и Siri идут как пара. В iOS 12 вы не можете сделать приложение видимым для Spotlight, но невидимым для Siri, и наоборот.
Где еще найти инструменты поиска в iOS
Другие инструменты поиска работают из определенных приложений. К ним относятся:
- Почтовое приложение: Доступ к строке поиска в верхней части экрана в каждом почтовом ящике. Перетащите окно почтового ящика вниз, чтобы открыть его. Этот инструмент ищет электронные письма только в этом почтовом ящике.
- Музыкальное приложение: Инструмент остается скрытым в верхней части списков песен и исполнителей. Потяните экран вниз, чтобы открыть его и выполнить поиск в музыкальной библиотеке.
- Сообщения Приложение: На экране со списком ваших бесед в Сообщениях используйте панель поиска вверху, чтобы найти текст беседы, чтобы найти, где обсуждались ваши условия.
- Контакты и приложения для телефона: Скрыто вверху списка контактов в iOS 3-6, всегда присутствует в iOS 7 и выше.
- Приложение Notes: Доступ к строке поиска в верхней части экрана.
- Safari: Найдите предпочитаемую поисковую систему, набрав текст в адресной строке. Вы также можете искать текст на веб-странице с помощью функции «Найти на странице». Узнайте больше в статье Как искать текст в Safari с помощью iPhone. Найти на странице.






