OS X Mavericks - это третья версия OS X, которая продается в основном для загрузки из Mac App Store. Это имеет несколько преимуществ, самым большим из которых является почти немедленная доставка. Всего одним или двумя щелчками мыши вы можете загрузить и установить программное обеспечение из интернет-магазина.
Как и в случае с предыдущими загружаемыми установщиками OS X, этот предполагает, что вы готовы к работе; он запускает установочное приложение OS X Mavericks сразу после завершения загрузки.
Это все хорошо и хорошо для многих пользователей Mac, а также очень удобно, но нам нравится иметь физическую копию установщика на тот случай, если нам понадобится переустановить ОС или установить ее на другой Mac. мы владеем, без повторного процесса загрузки.
Если вы хотите иметь физическую резервную копию установщика OS X Mavericks, наше руководство покажет вам, как ее создать.
Два метода создания загрузочного установщика Mavericks
Существуют два разных метода, которые можно использовать для создания загрузочного установщика Mavericks. В первом используется Терминал и скрытая команда, расположенная глубоко внутри установочного пакета Mavericks, которая может создать загрузочную копию установщика на любом подключенном загрузочном носителе, таком как флэш-накопитель или внешний диск.
Единственный реальный недостаток заключается в том, что он не работает напрямую для записи загрузочного DVD. Это работает очень хорошо, когда целевым местом назначения является USB-накопитель. Вы можете узнать больше об этом методе в руководстве Как создать загрузочную флэш-установку для OS X или macOS.
Второй способ, который мы рассмотрим здесь, - это ручной метод, который использует Finder и Disk Utility для создания загрузочного установщика.
Что вам нужно
Вы можете создать физическую резервную копию Mavericks на различных типах носителей. Двумя наиболее распространенными являются, вероятно, USB-накопители и оптические носители (двухслойный DVD). Но вы не ограничены этими двумя вариантами; вы можете использовать любой тип загрузочного носителя, включая внешние диски, подключенные через USB 2, USB 3, FireWire 400, FireWire 800 и Thunderbolt. Вы также можете использовать внутренний диск или раздел, если на вашем Mac установлено более одного внутреннего диска.
В этом руководстве мы сосредоточимся на создании загрузочного USB-накопителя для установки установщика OS X Mavericks. Если вы предпочитаете использовать внутренний или внешний диск, процесс аналогичен, и это руководство должно вам подойти.
Вам понадобится:
- Действительная копия OS X Mavericks, приобретенная и загруженная из Mac App Store. При необходимости вы можете повторно загрузить OS X Mavericks
- USB-накопитель объемом не менее 8 ГБ; Флешка большего размера тоже подойдет.
Поиск образа установщика OS X Mavericks
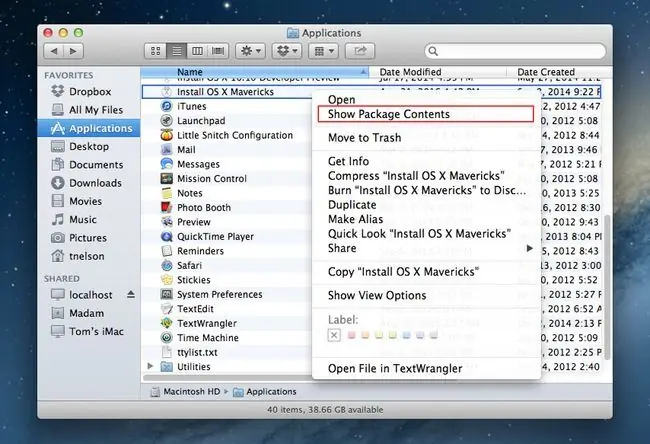
Чтобы создать загрузочную копию установщика OS X Mavericks, необходимо найти файл InstallESD.dmg, скрытый в установщике OS X Mavericks, загруженном из Mac App Store. Этот файл образа содержит загрузочную систему и файлы, необходимые для установки OS X Mavericks.
Поскольку файл образа установщика содержится в приложении установщика OS X Mavericks, мы должны сначала извлечь файл и скопировать его на рабочий стол, где мы сможем легко его использовать.
- Откройте окно Finder и перейдите в папку Applications.
- Просмотрите список приложений и найдите приложение с именем Установите OS X Mavericks.
- Щелкните правой кнопкой мыши или щелкните, удерживая клавишу Control, файл Install OS X Mavericks и выберите Показать содержимое пакета во всплывающем меню.
- В окне Finder отобразится содержимое файла Install OS X Mavericks.
- Откройте папку Содержание.
- Откройте папку SharedSupport.
- Щелкните правой кнопкой мыши или щелкните, удерживая клавишу Control, файл InstallESD.dmg, а затем выберите Копировать «InstallESD.dmg» во всплывающем меню.
- Закройте окно Finder и вернитесь на рабочий стол Mac.
- Щелкните правой кнопкой мыши или щелкните, удерживая клавишу Control, на пустой области рабочего стола и выберите Вставить элемент во всплывающем меню.
- Файл InstallESD.dmg будет скопирован на ваш рабочий стол. Это может занять некоторое время, так как размер файла составляет около 5,3 ГБ.
По завершении процесса вы найдете копию файла InstallESD.dmg на рабочем столе. Мы будем использовать этот файл в следующих шагах.
Скопируйте файлы установщика Mavericks, чтобы создать загрузочную флешку
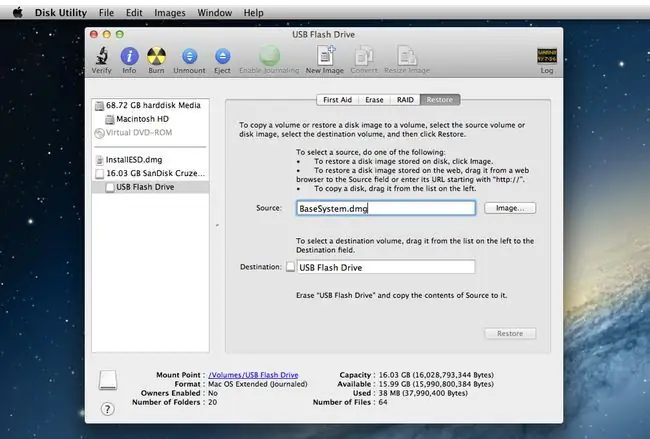
Скопировав файл InstallESD.dmg на рабочий стол, мы готовы создать загрузочную версию файла на USB-накопителе.
Отформатируйте флешку
Следующая последовательность шагов приведет к удалению всех данных с USB-накопителя. Прежде чем продолжить, сделайте резервную копию данных на флешке, если она есть.
- Вставьте флэш-накопитель USB в один из USB-портов вашего Mac.
- Launch Disk Utility, расположенный в Applications > Utilities.
- В открывшемся окне Дисковой утилиты с помощью боковой панели прокрутите список устройств хранения данных, подключенных к вашему Mac, и найдите флэш-накопитель USB. С диском может быть связано одно или несколько имен томов. Ищите его имя верхнего уровня, которое обычно является именем производителя диска. Например, имя верхнего уровня нашего флеш-накопителя - SanDisk Ultra Media емкостью 30,99 ГБ.
- Выберите имя верхнего уровня USB-накопителя.
- Перейдите на вкладку Partition.
- В раскрывающемся меню «Разметка раздела» выберите 1 Раздел.
- Нажмите раскрывающееся меню Формат и убедитесь, что выбран Mac OS X Extended (Journaled).
- Нажмите кнопку Опции.
- Выберите Таблицу разделов GUID из списка доступных схем разбиения, а затем нажмите кнопку OK.
- Нажмите кнопку Применить.
- Дисковая утилита запросит подтверждение того, что вы хотите разбить USB-накопитель на разделы. Помните, что это приведет к удалению всего содержимого на флэш-накопителе. Нажмите кнопку Partition.
- Флэш-накопитель USB будет стерт и отформатирован, а затем подключен к рабочему столу вашего Mac.
Раскройте то, что скрыто
Установщик OS X Mavericks имеет несколько скрытых файлов, к которым нам нужно получить доступ, чтобы сделать загрузочный USB-накопитель.
Следуйте инструкциям в разделе Просмотр скрытых папок на вашем Mac с помощью терминала, чтобы сделать скрытые файлы видимыми
Смонтировать установщик
- Дважды щелкните файл InstallESD.dmg, который вы ранее скопировали на рабочий стол.
- Файл OS X Install ESD будет смонтирован на вашем Mac, и откроется окно Finder, отображающее содержимое файла. Некоторые имена файлов будут тусклыми; это скрытые файлы, которые теперь видны.
- Расположите окно OS X Install ESD и окно Disk Utility так, чтобы вы могли легко видеть их оба.
- В окне Дисковой утилиты выберите имя USB-накопителя на боковой панели.
- Перейдите на вкладку «Восстановить».
- Перетащите файл BaseSystem.dmg из окна OS X Install ESD в поле Source в окне Дисковой утилиты.
- Выберите имя USB flash drive (без названия 1) на боковой панели Дисковой утилиты и перетащите его в поле Destination.
- Если ваша версия Дисковой утилиты содержит флажок Удалить место назначения, убедитесь, что этот флажок установлен.
- Нажмите Восстановить.
- Дисковая утилита запросит подтверждение того, что вы хотите стереть целевой том и заменить его содержимым BaseSystem.dmg. Нажмите Erase, чтобы продолжить.
- При необходимости укажите пароль администратора.
- Дисковая утилита начнет процесс копирования. Когда Дисковая утилита завершит процесс копирования, она смонтирует флэш-накопитель USB на рабочем столе; имя диска будет OS X Base System.
- Вы можете выйти из Дисковой утилиты.
Скопируйте папку с пакетами
На данный момент мы создали загрузочный USB-накопитель, на котором содержится ровно столько системы, сколько необходимо для загрузки вашего Mac. И это все, что он будет делать, пока мы не добавим папку Packages из файла InstallESD.dmg в базовую систему OS X, которую вы только что создали на флэш-накопителе. Папка Packages содержит серию пакетов (.pkg), которые устанавливают различные компоненты OS X Mavericks.
- Disk Utility должна была смонтировать флешку и открыть окно Finder с надписью OS X Base System. Если окно Finder не открыто, найдите значок базовой системы OS X на рабочем столе и дважды щелкните его.
- В окне OS X Base System откройте папку System.
- В папке System откройте папку Installation.
- В папке установки вы увидите псевдоним с именем Packages. Щелкните правой кнопкой мыши псевдоним Packages и выберите Move to Trash во всплывающем меню.
- Оставьте окно OS X Base System/System/Installation Finder открытым; мы будем использовать его в следующих нескольких шагах.
- Найдите окно Finder под названием OS X Install ESD. Это окно должно быть открыто из предыдущего шага. Если нет, дважды щелкните файл InstallESD.dmg на рабочем столе.
- В окне OS X Install ESD щелкните правой кнопкой мыши папку Packages и выберите Копировать «Пакеты» во всплывающем окне. меню.
- В окне установки переместите курсор в пустую область (убедитесь, что вы еще не выбрали какой-либо элемент в окне установки). Щелкните правой кнопкой мыши пустую область и выберите Вставить элемент во всплывающем меню.
- Процесс копирования займет некоторое время. По завершении вы можете закрыть все окна Finder и извлечь образ OS X Install ESD и флэш-накопитель OS X Base System.
Теперь у вас есть загрузочная флешка, которую вы можете использовать для установки OS X Mavericks на любой ваш Mac.
Скрыть то, что не должно быть видно
Последний шаг - использовать Терминал, чтобы скрыть специальные системные файлы, которые обычно не должны быть видны.
Следуйте инструкциям в разделе Просмотр скрытых папок на вашем Mac с помощью терминала, чтобы снова сделать эти файлы невидимыми.






