Лента, впервые представленная в Excel 2007, представляет собой полосу кнопок и значков, расположенную над рабочей областью. Лента заменяет меню и панели инструментов в более ранних версиях Excel.
Инструкции в этой статье относятся к Excel для Microsoft 365, Excel 2019, Excel 2016, Excel 2013 и Excel 2010.
Компоненты ленты
На ленте есть вкладки с пометками «Главная», «Вставка», «Макет страницы», «Формулы», «Данные», «Обзор», «Просмотр» и «Справка». При выборе вкладки в области под лентой отображается набор групп, а внутри групп кнопки, представляющие различные команды.
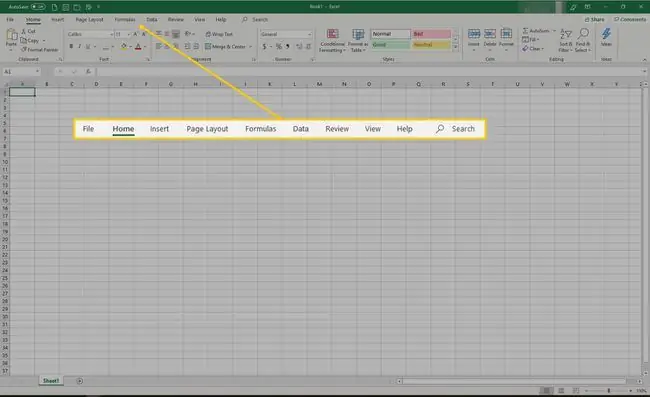
Когда Excel открывает вкладку «Главная», вместе с группами и кнопками внутри нее. Каждая группа представляет функцию. В группу «Число» входят команды, которые форматируют числа, например, для увеличения или уменьшения количества знаков после запятой. Группа «Ячейки» содержит параметры для вставки, удаления и форматирования ячеек.
Выбор команды на ленте может привести к дополнительным параметрам, содержащимся в контекстном меню или диалоговом окне, которые относятся к выбранной команде.
Свернуть и развернуть ленту
Ленту можно свернуть, чтобы увеличить размер рабочего листа, видимого на экране компьютера.
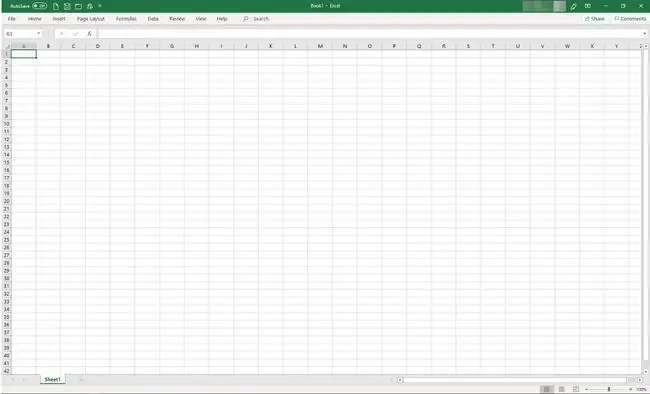
Свернуть ленту можно четырьмя способами:
- Дважды щелкните вкладку ленты, например Главная, Вставка или Разметка страницыдля отображения только вкладок. Чтобы развернуть ленту, дважды щелкните вкладку.
- Нажмите CTRL+F1 на клавиатуре, чтобы отобразить только вкладки. Чтобы развернуть ленту, нажмите CTRL+F1..
- Выберите Параметры отображения ленты (расположен над лентой в правом верхнем углу Excel и выглядит как прямоугольник со стрелкой вверх) и выберите Auto-hide Ribbon Ни вкладки, ни команды не будут видны. Чтобы развернуть ленту, выберите Параметры отображения ленты и выберите Показать вкладки и команды
- Нажмите стрелку вверх, расположенную справа от ленты, чтобы свернуть ленту и отобразить только вкладки. Чтобы развернуть ленту, дважды щелкните вкладку.
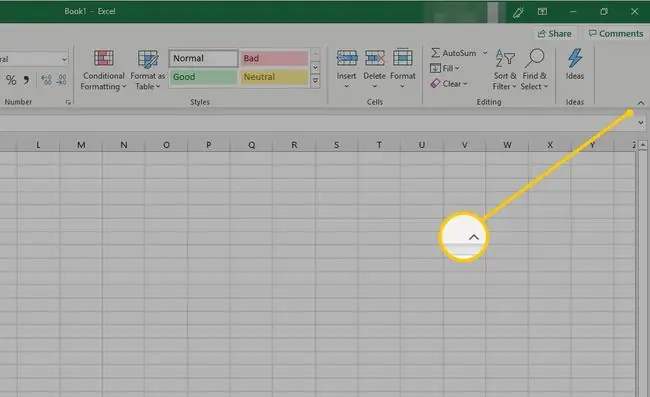
Настроить ленту
Начиная с Excel 2010, можно было настроить ленту с помощью параметра «Настроить ленту». Используйте эту опцию, чтобы:
- Переименуйте или измените порядок вкладок и групп по умолчанию.
- Отображать определенные вкладки.
- Добавление или удаление команд на существующие вкладки.
- Добавьте пользовательские вкладки и пользовательские группы, которые содержат часто используемые команды.
Есть также функции команд, которые нельзя изменить на ленте, в частности команды по умолчанию, которые отображаются серым текстом в окне «Настройка ленты», например:
- Имена команд по умолчанию.
- Значки, связанные с командами по умолчанию.
- Порядок этих команд на ленте.
Чтобы добавить команды на ленту:
- Выберите вкладку, например Главная, Вставка или Разметка страницы.
- Щелкните правой кнопкой мыши пустую область ленты.
-
Выбрать Настроить ленту.

Image -
Перейдите к списку Главные вкладки и выберите вкладку (например, вкладку Макет), на которую вы хотите добавить команду. Затем выберите Новая группа..
При добавлении команд на ленту необходимо создать пользовательскую группу.

Image -
A Новая группа (Пользовательская) появляется на выбранной вкладке. Чтобы дать группе более конкретное имя, выберите Rename.

Image -
В окне Переименовать выберите значок, затем перейдите в текстовое поле Отображаемое имя и введите описательное имя для команды. Выберите OK..

Image - Выберите только что созданную группу.
-
В списке Выбрать команды из выберите команду для добавления в эту группу, затем выберите Добавить..

Image - Выберите OK. Новая группа и команда появятся на ленте.






