Outlook и Outlook.com предлагают простой поиск для поиска определенных электронных писем, но если ваш поиск сложен, создавайте запросы с помощью операторов поиска. Поиск по отправителю, теме, папке, дате и диапазону дат. Или найдите сообщения с вложениями. Затем объедините операторы и термины, используя И, ИЛИ и круглые скобки для приоритета и группировки.
Инструкции в этой статье относятся к Outlook 2019, 2016, 2013, 2010; Outlook для Microsoft 365 и Outlook Online.
Как использовать операторы поиска Outlook
Чтобы искать электронные письма в Outlook с помощью операторов поиска, введите ключевые слова для поиска в поле поиска. Поле поиска в Outlook Online находится вверху страницы, в заголовке. Поле поиска в настольных приложениях Outlook находится над списком сообщений.
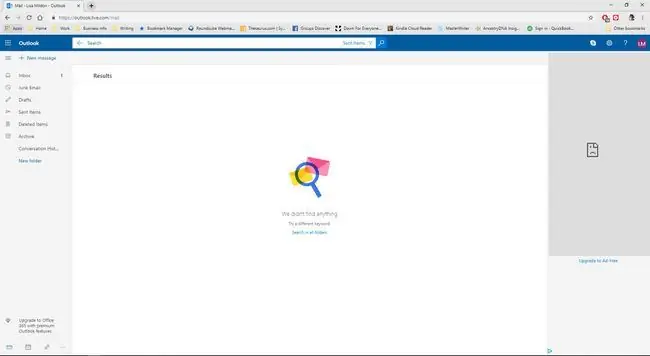
Используйте следующие операторы поиска для построения запроса:
- subject: - ищет указанное слово в теме всех писем. Пример: subject:test находит электронные письма, содержащие слово test в теме.
-
from: - поиск в строке From электронных писем от указанного отправителя или домена. Пример: from:@example.com ищет в строке From каждого сообщения электронной почты и находит электронные письма от [email protected], а также от информационный бюллетень@example.com и другие электронные письма, содержащие @example.com.
- to: - поиск в строке To электронных писем, адресованных указанному получателю. Пример: to:[email protected] выполняет поиск в строке To каждого сообщения электронной почты и находит электронные письма, адресованные мне@outlook.com.
- cc: - поиск в строке Cc указанных получателей электронной почты. Пример: cc:[email protected] ищет в строке Cc каждого сообщения электронной почты и находит электронные письма, адресованные мне@outlook.com.
- before: - поиск писем, отправленных или полученных до указанной даты. Пример: received<2019-01-01 находит электронные письма, которые были отправлены или получены до 1 января 2019 года.
-
after: - поиск почты, отправленной или полученной после указанной даты. Пример: received>2017-31-12 находит электронные письма, отправленные или полученные после 31 декабря 2017 г.
Объедините before: и after:, чтобы найти электронные письма, отправленные или полученные в течение определенного периода времени. Пример: Received2019-01-01 находит электронные письма, отправленные или полученные в течение 2018 года.
-
date: - поиск почты, отправленной или полученной в указанную дату. Используйте <, <=, >= и >, для поиска дат меньше (до) и больше (после) заданной даты.
Для получено: укажите дату в формате мм/дд/гггг или используйте вчера или последний week однако, если вы используете Outlook.com для последнего, вы должны поместить его в кавычки (received:"last week").
-
folder: - Поиск почты в указанной папке. Пример: folder:archive находит электронные письма в папке Archive.
Эта команда не будет работать на Outlook.com.
- has:attachment: - поиск почтовых сообщений, содержащих хотя бы один вложенный файл. Примеры: hasattachment:true и has:attachment возвращают все сообщения, содержащие вложения.
- hasattachment:false - поиск только тех сообщений, к которым не прикреплены файлы.
- AND (верхний регистр) - объединяет термины в поиске так, что должны присутствовать оба. Это значение по умолчанию, если нет комбинированного оператора. Пример: cat AND dog отображает результаты, в которых есть и слово cat, и dog.
- OR (верхний регистр) - объединяет условия поиска таким образом, что одно или оба условия возвращаются в результатах поиска. Пример: cat OR dog отображает результаты либо cat, либо dog.
-
() - определяет приоритет условий поиска. Используйте круглые скобки, чтобы указать дату, диапазон дат, адрес или другую информацию. Пример: from:john (получено:1/1/19 или получено:2/2/19) ищет в строке From сообщения от John. которые были получены 1 января 2019 г. или 2 февраля 2019 г.






