Сервер баз данных MySQL является одной из самых популярных баз данных с открытым исходным кодом в мире. Хотя администраторы обычно устанавливают MySQL на серверную операционную систему, вполне возможно установить ее и на настольную операционную систему, такую как Windows 8.
После его установки вы получите огромную мощь гибкой реляционной базы данных MySQL, доступную вам бесплатно. Это полезная база данных как для разработчиков, так и для системных администраторов. Установка MySQL в Windows 8 - особенно ценный инструмент для тех, кто хочет научиться администрировать базы данных, но не имеет доступа к собственному серверу.
Скачать правильный установщик
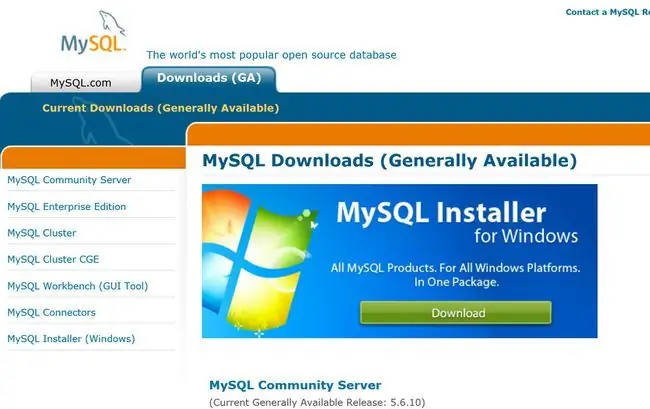
Сначала загрузите соответствующий установщик MySQL для вашей операционной системы. Какой бы установщик вы ни использовали, сохраните файл на рабочем столе или в другом месте, где вы сможете найти его снова. Если вы используете Mac, вместо этого вам следует прочитать об установке MySQL в Mac OS X.
Войдите в систему с учетной записью администратора
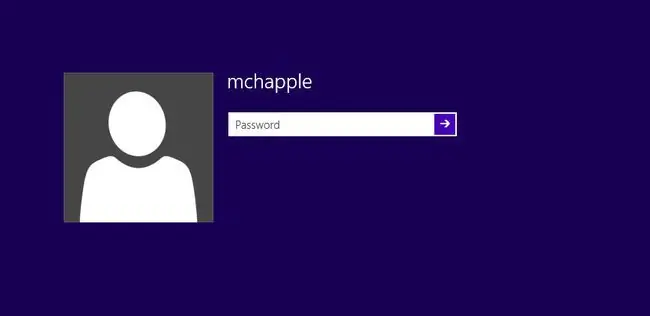
Войдите в Windows, используя учетную запись с правами локального администратора. Программа установки не будет работать должным образом, если у вас нет этих привилегий. Позже они вам не понадобятся для доступа к базам данных на вашем сервере MySQL, но MSI вносит некоторые изменения в настройки конфигурации системы, требующие повышенных привилегий.
Запустите установочный файл
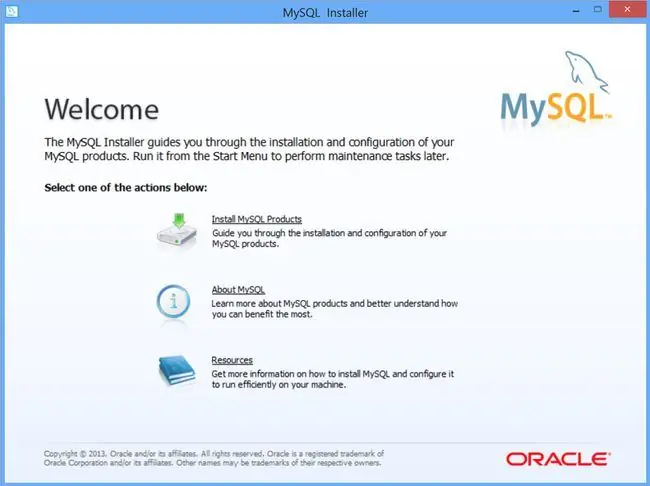
Дважды щелкните файл установщика, чтобы запустить его. Если вы получаете какие-либо предупреждающие сообщения системы безопасности, выберите продолжение процесса установки. Когда он завершит открытие, вы увидите экран мастера установки MySQL.
Нажмите Установить продукты MySQL, чтобы двигаться вперед.
Принять лицензионное соглашение
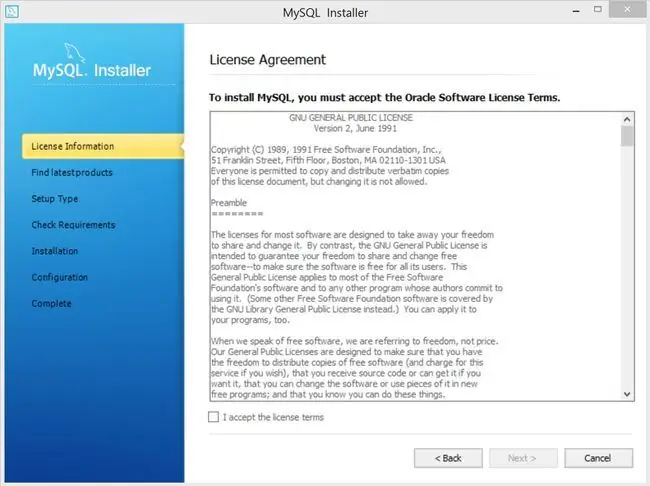
Нажмите кнопку Далее, чтобы перейти к экрану приветствия. После этого вы увидите Лицензионное соглашение с конечным пользователем. Установите флажок флажок, подтверждающий, что вы принимаете условия лицензионного соглашения, а затем нажмите Далее, чтобы перейти за пределы экрана EULA.
На следующем экране вас попросят проверить наличие обновлений для установщика. Нажмите кнопку Execute, чтобы завершить эту проверку.
Выберите тип установки
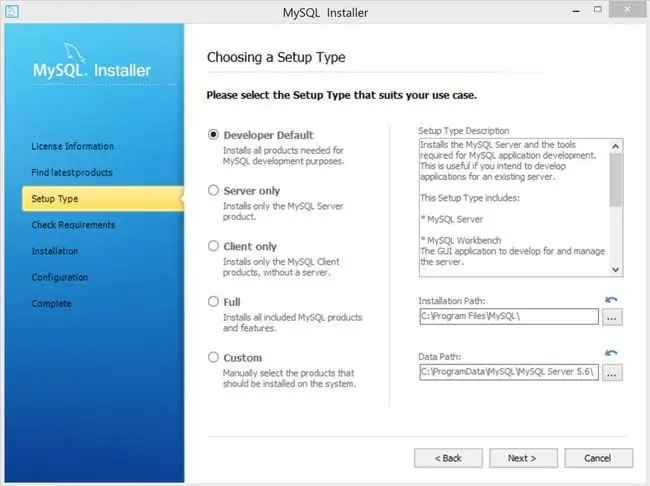
Мастер установки MySQL запрашивает тип установки. Большинству людей следует выбрать Full, который устанавливает полный набор функций базы данных MySQL. Если вам нужно настроить либо функции, которые будут установлены, либо место, куда установщик поместит файлы, выберите Custom В качестве альтернативы, выполните установку только для сервера или только для клиента, нажав соответствующую кнопку.
Начало установки
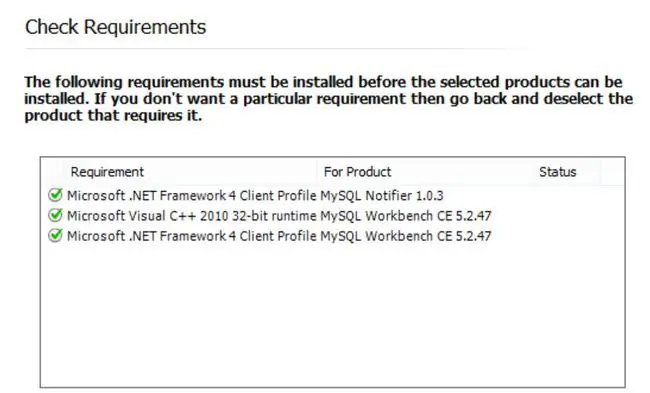
Нажмите кнопку Далее, чтобы перейти к экрану проверки требований. В зависимости от другого программного обеспечения, уже установленного в вашей системе, этот экран может помочь вам установить программное обеспечение, необходимое перед началом установки MySQL.
Нажмите Установить, чтобы начать процесс установки. Программа установки показывает экран хода установки.
Начальная конфигурация MySQL
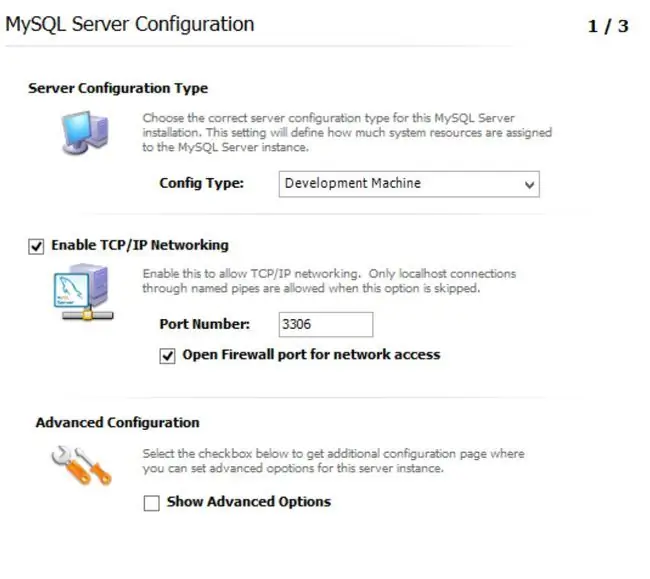
Когда появится экран конфигурации сервера MySQL, убедитесь, что настройки подходят для вашей среды. Выберите соответствующий Тип конфигурации для вашей ситуации. Если это компьютер, который вы используете в качестве разработчика, выберите Development Machine В противном случае, если это будет рабочий сервер, выберите Server Machine Нажмите Next
Выберите корневой пароль и создайте учетные записи пользователей
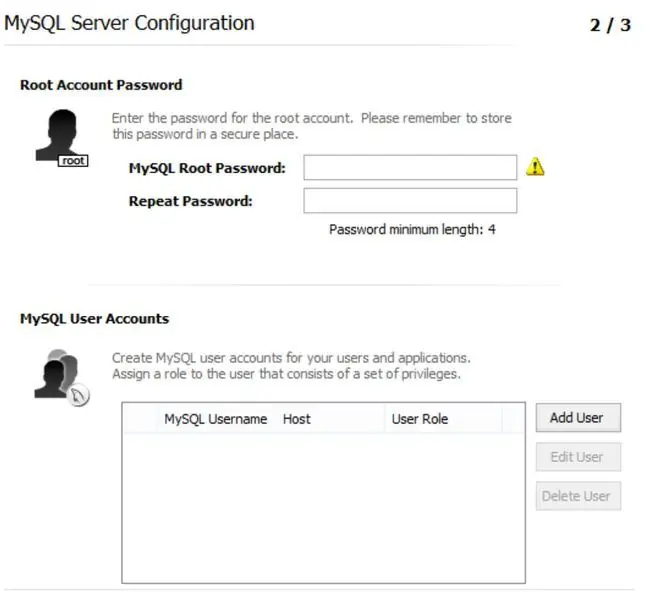
На экране безопасности вам будет предложено ввести пароль root для вашего сервера базы данных. Мы рекомендуем надежный пароль, состоящий из комбинации буквенно-цифровых символов и символов. Если у вас нет особой причины этого не делать, вы также должны оставить опции разрешить удаленный доступ root и создать анонимную учетную запись неотмеченными Любой из эти параметры могут создать уязвимости безопасности на вашем сервере базы данных.
На этом экране вы также можете создать учетные записи пользователей для вашего сервера базы данных. Если хотите, можете отложить это на потом. Нажмите Далее.
Установить параметры Windows
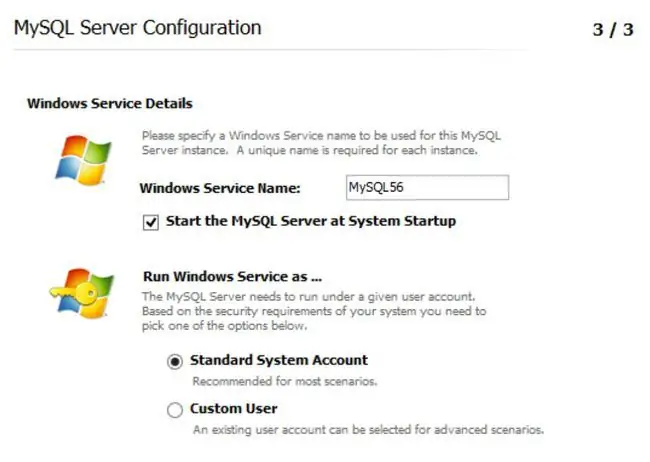
На следующем экране устанавливаются две разные опции Windows для MySQL. Во-первых, для запуска в качестве службы Windows Этот вариант является хорошей идеей, так как он запускает программу в фоновом режиме. Вы также можете выбрать, чтобы служба автоматически запускалась при загрузке операционной системы Нажмите Далее
Завершить настройку экземпляра
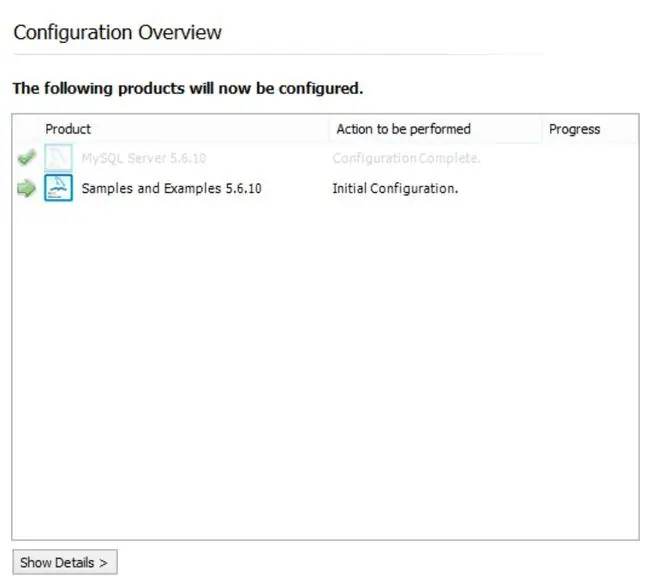
Последний экран мастера представляет сводку действий, которые будут выполнены. Просмотрев эти действия, нажмите кнопку Execute, чтобы настроить экземпляр MySQL.


![Установка Windows 8/8.1 с USB [Полное пошаговое руководство] Установка Windows 8/8.1 с USB [Полное пошаговое руководство]](https://i.technologyhumans.com/images/001/image-389-j.webp)



