Установить и использовать Dropbox для Mac так же просто, как загрузить и установить приложение. Оттуда ваш Dropbox действует как папка на вашем компьютере, за исключением того, что он находится в облаке. Вот как добавить его на свой Mac.
Здесь мы будем рассматривать в первую очередь версию для Mac, но обратите внимание, что Dropbox также доступен для Windows, Linux и большинства мобильных платформ, включая устройства Android и iOS. Эта кроссплатформенная функциональность дает вам доступ к вашим файлам независимо от устройства или платформы. Скриншоты и цены актуальны на февраль 2020 года.
-
Если у вас еще нет учетной записи Dropbox, создайте ее на веб-сайте Dropbox.

Image Бесплатный вариант учетной записи Dropbox может быть немного трудно найти. Зарегистрируйтесь бесплатно.
-
Скачать установщик.

Image -
По завершении загрузки найдите установщик в папке Загрузки. Имя файла - DropboxInstaller.dmg. Дважды щелкните Dropbox Installer.dmg..

Image -
В открывшемся окне программы установки Dropbox дважды щелкните значок Dropbox.
Появится предупреждение о том, что Dropbox - это приложение, загруженное из Интернета. Нажмите Открыть, чтобы продолжить. Затем Dropbox загрузит все необходимые обновления и начнет процесс установки. В строке меню появится значок Dropbox, а приложение Dropbox появится в папке /Applications и на боковой панели.

Image -
После того, как вы войдете в систему, в окне Dropbox отобразится поздравление с успешным завершением установки. Нажмите Далее.

Image -
Уделите несколько минут, чтобы прочитать руководство Начало работы, установленное в вашей папке Dropbox, чтобы узнать больше.

Image
Использование Dropbox
Dropbox устанавливает элемент входа и интегрируется в Finder. Вы можете изменить эту конфигурацию в любое время в Dropbox Preferences Нажмите значок Dropbox в верхней части экрана, а затем стрелку вниз рядом с инициалы. Выберите Предпочтения из выпадающего меню.
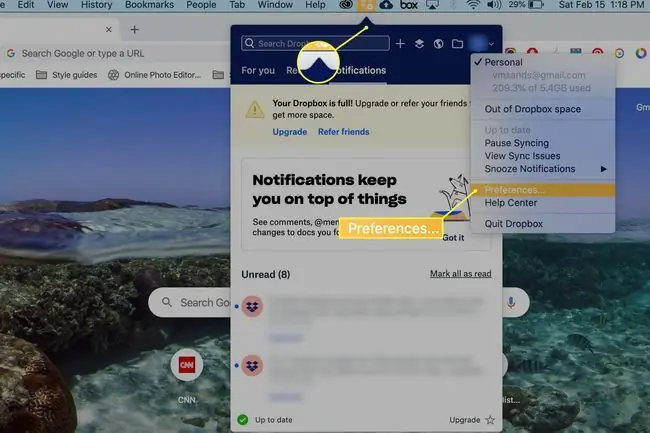
Мы рекомендуем сохранить возможность интеграции с Finder и возможность запускать Dropbox при каждом включении Mac. Вместе они помогают Dropbox вести себя как другая папка на вашем Mac.
Итог
Все, что вы помещаете в папку Dropbox на своем Mac, автоматически копируется в облачную систему хранения и синхронизируется с любыми другими используемыми вами устройствами, на которых также установлен Dropbox. Это означает, что вы можете работать над документом дома на своем Mac, отправиться на работу и возобновить то, что вы делали с документом, зная, что это точно то же самое, на чем вы остановились.
Использование папки Dropbox
Вы заметите флажок рядом с каждым файлом в папке Mac Dropbox; он показывает текущий статус синхронизации элемента. Зеленая галочка означает, что элемент успешно синхронизирован с облаком. Синяя круглая стрелка указывает на то, что идет синхронизация.
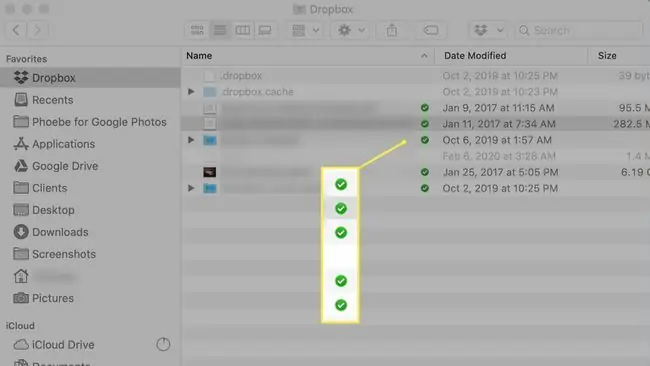
Вы всегда можете получить доступ к своим данным с веб-сайта Dropbox, но в целом проще установить Dropbox на все используемые вами устройства.
Зачем использовать Dropbox?
Использование Dropbox на вашем Mac может упростить обмен файлами с другими устройствами и людьми. Например, вы можете поместить группу фотографий в свой Dropbox, чтобы поделиться ими с семьей, а не отправлять их по электронной почте или возиться с флэш-накопителями и тому подобным. Dropbox также полезен для работы: вы можете поместить важные файлы в свой Dropbox, чтобы поделиться ими с большими группами, вместо того, чтобы разбираться с путаницей и беспорядком во входящих сообщениях в большой и длинной ветке электронной почты. По этим причинам Dropbox является одной из самых популярных облачных систем хранения данных.
Dropbox - не единственная облачная служба хранения и синхронизации для Mac, но в настоящее время она является одной из самых популярных. Однако у него есть довольно жесткая конкуренция, включая SkyDrive от Microsoft, Google Drive от Google, Box.net и SugarSync. Как пользователь Mac, вы также можете использовать собственный облачный сервис Apple, iCloud. Это очень удобный и простой в использовании сервис, который уже интегрирован с вашим Mac.
Итак, зачем рассматривать Dropbox? Вот несколько причин:
- Использование нескольких облачных сервисов помогает сократить расходы на хранение данных в облаке; кроме того, избыточность гарантирует, что вы не потеряете данные.
- Почти все облачные сервисы предлагают бесплатный уровень, и Dropbox не исключение.
- Многие приложения интегрируются с различными облачными службами хранения, предлагая дополнительные функции. Dropbox - одна из наиболее часто используемых облачных систем, используемых сторонними приложениями.
Dropbox доступен в четырех основных тарифных планах; первые три позволяют вам увеличить объем хранилища, который у вас есть, привлекая других к услуге. Например, базовая бесплатная версия Dropbox даст вам 500 МБ на каждого реферала, до 18 ГБ бесплатного хранилища.
Цены Dropbox
Dropbox предлагает многоуровневую систему ценообразования, основанную главным образом на ваших потребностях в хранилище и, если применимо, на потребностях вашей команды. Все платные аккаунты предлагают 14-дневную бесплатную пробную версию.
| План | Цена за месяц | Хранилище |
|---|---|---|
| Базовый | Бесплатно | 2 ГБ |
| Плюс | $9,99 при оплате за год | 2 ТБ |
| Профессиональный | $16,58 при годовой оплате | 3 ТБ |
| Стандарт для команд | $12,50 за пользователя | 5 ТБ |
| Дополнительно для команд | $20 за пользователя | Безлимит |






