Maps, картографическое приложение Apple, представленное вместе с OS X Mavericks, - это популярный и простой способ ориентироваться практически в любой точке мира.
Многие функции версии приложения «Карты» для iPhone и iPad доступны пользователям Mac, в том числе возможность добавлять свои любимые местоположения.
Информация в этой статье относится к приложению «Карты» в следующих операционных системах: macOS Catalina (10.15), macOS Mojave (10.14), macOS High Sierra (10.13), macOS Sierra (10.12), OS X El Capitan (10.11), OS X Yosemite (10.10) и OS X Mavericks (10.9).
Итог
Функция «Избранное» позволяет сохранить местоположение в любой точке мира и быстро вернуться к нему. Определение избранного в Картах похоже на использование закладок в Safari. Вы можете сохранить часто используемые места в списке избранного на Картах, чтобы быстро открывать сохраненный сайт. Однако функция «Избранное» на Картах предлагает больше возможностей, чем закладки Safari. Избранное обеспечивает быстрый доступ к информации, отзывам и фотографиям мест, которые вы сохраняете.
Как получить доступ к избранным картам
Чтобы получить доступ к избранным сайтам, щелкните значок увеличительное стекло в строке поиска. (В ранних версиях Карт щелкните значок Bookmarks на панели инструментов Карт.) Затем нажмите Избранное или значок Избранное.(сердечко) в раскрывающемся списке.
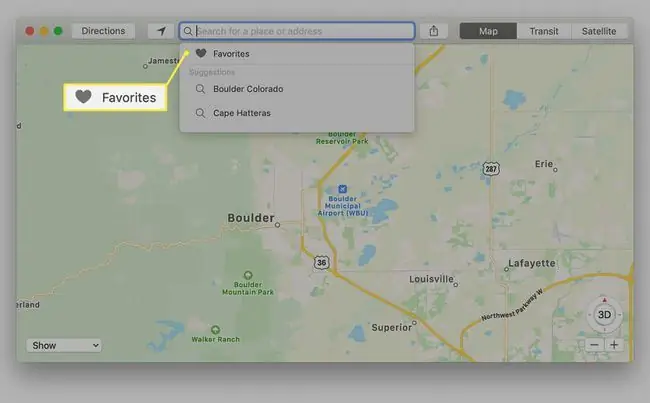
Левая панель экрана «Избранное» содержит категории «Избранное», «Недавние», «Все контакты» и группы «Контакты» из приложения «Контакты». Карты обеспечивают быстрый доступ ко всем вашим контактам при условии, что вы захотите указать местонахождение контакта, если запись содержит адрес.
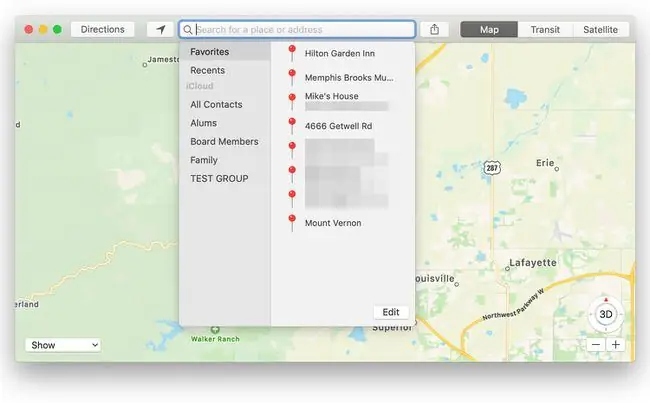
- Категория Избранное содержит ваши сохраненные ролики. Это могут быть рестораны, предприятия, дома друзей, достопримечательности или места, которые вы отметили булавкой в приложении «Карты». Функция «Избранное» начинается с пустого списка, но вы можете добавить свои любимые места несколькими способами.
- Категория Недавние содержит список недавно посещенных мест на Картах. Каждый раз, когда вы вводите адрес в строку поиска, используете избранное или используете адрес контакта для перехода к месту на Картах, это место добавляется в список «Последние». Недавние также включают все закрепленные места, даже если у закрепления нет названия.
- Категория Контакты содержит все ваши группы контактов. Вы можете нажать на любую группу, чтобы найти конкретный контакт. Вы также можете использовать строку поиска на листе «Избранное», чтобы найти определенный контакт. Контакты, содержащие пригодный для использования адрес, отображаются полужирным шрифтом, а контакты, в которых отсутствует информация об адресе, отображаются серым цветом. Нажмите поле адреса в контакте, чтобы перейти к этому местоположению в Картах.
Итог
Когда вы впервые начинаете использовать Карты, список Избранное пуст, и вы можете заполнить его интересующими вас местами. Однако вы можете заметить, что в списке «Избранное» нет способа добавления нового избранного. Избранное добавляется с карты одним из нескольких способов.
Добавить в избранное с помощью строки поиска
Используйте строку поиска в верхней части приложения «Карты», чтобы ввести любимое место.
-
Введите местоположение или название места в строке поиска Карт. Если несколько местоположений имеют одно и то же имя, выберите то, которое вы ищете, на левой панели. Карты переносят вас в это место и размещают на карте баннер с булавкой и адресом.

Image -
Нажмите баннер с адресом рядом с булавкой, чтобы открыть информационное окно. В зависимости от местоположения, он может иметь много информации или просто указывать адрес и расстояние от вас.

Image -
Открыв информационное окно, нажмите значок Избранное (сердце) в верхней части экрана, чтобы добавить местоположение в Избранное.

Image
Добавить в избранное, сбрасывая пины вручную
Если вы бродите по карте и наткнетесь на место, к которому хотите вернуться позже, вы можете поставить булавку, а затем добавить это место в Избранное.
Чтобы выполнить этот тип добавления, прокручивайте карту, пока не найдете место, которое вас интересует. Затем:
-
Наведите курсор на позицию, которую хотите запомнить. Затем щелкните правой кнопкой мыши и выберите Drop Pin во всплывающем меню.

Image -
Адрес, отображаемый в баннере булавки, является лучшим предположением о местоположении. Иногда вы увидите диапазон адресов, например 201-299 Main St. В других случаях Карты отображают точный адрес. Если вы добавите булавку в удаленной области, Карты могут отображать только региональное название, например Wamsutter, WY. Информация об адресе, отображаемая булавкой, зависит от объема данных, содержащихся в Картах об этом местоположении.

Image - После того, как вы бросите булавку, нажмите на баннер булавки, чтобы открыть информационное окно.
-
Если вы хотите сохранить местоположение, нажмите значок Сердце в информационном окне, чтобы добавить местоположение в Избранное.

Image
Добавить в избранное с помощью меню карт
Еще один способ добавить в избранное - использовать меню «Правка» в Картах. Если вы хотите вернуться к той же области в Картах, сделайте следующее:
- Поместите область, которую вы хотите добавить в избранное, в окне Карт. Лучше всего, если место, которое вы хотите добавить в избранное, находится примерно по центру вьюера карт.
-
В строке меню «Карты» выберите Редактировать > Добавить булавку, чтобы разместить булавку в центре экрана карты.

Image -
Это добавляет булавку и флаг местоположения в центре карты с использованием имени Отмеченное местоположение, иногда с региональным индикатором, а иногда с адресом. Вы можете отредактировать имя, чтобы добавить более точную информацию после доступа к Избранному.

Image -
Нажмите флаг местоположения и выберите значок сердца, чтобы сохранить отмеченное местоположение в качестве избранного. Вы можете отредактировать информацию о местоположении, чтобы уточнить ее позже.

Image
Редактирование или удаление избранного
Вы можете изменить имя избранного или удалить избранное местоположение на экране «Избранное». Однако вы не можете изменить там адрес или информацию о местонахождении избранного.
- Чтобы получить доступ и отредактировать имя избранного, чтобы сделать его более информативным, нажмите значок лупы на панели инструментов поиска Карт, а затем нажмите Избранноев раскрывающемся меню и Избранное на боковой панели, как описано ранее.
-
Нажмите кнопку Редактировать в правом нижнем углу панели «Избранное».

Image -
Все избранные места теперь можно редактировать. Чтобы удалить избранное, нажмите X справа от имени избранного. Измените имя избранного, щелкнув поле имени и введя новое имя или отредактировав существующее имя. Нажмите Готово, чтобы сохранить изменения.

Image
Избранное - это удобный способ отслеживать места, которые вы посетили или хотите посетить. Если вы еще не использовали Избранное на Картах, попробуйте добавить несколько местоположений. Интересно использовать Карты, чтобы увидеть все места, которые вы считаете достаточно интересными, чтобы добавить их в Избранное.






