Если вы предпочитаете Safari, вы знаете, что он, как правило, быстрый и надежный. Когда ваш браузер Safari замедляется или ведет себя некорректно, а вы уже установили, что ваш интернет-сервис запущен и работает, вы можете предпринять несколько действий, которые могут вернуть Safari его прежнюю высокую производительность.
Инструкции в этой статье относятся ко всем версиям Safari.
Обновляйте Safari
Прежде чем попробовать различные методы настройки, обновите Safari, если это не текущая версия.
Apple тратит много времени на разработку базовой технологии, которую использует Safari. Наличие самой последней версии Safari - один из лучших способов обеспечить быструю и быструю работу Safari.
Apple привязывает обновления Safari к используемой вами версии macOS. Чтобы поддерживать Safari в актуальном состоянии, вам необходимо обновлять операционную систему Mac. Если вы активный пользователь Safari, стоит поддерживать OS X или macOS в актуальном состоянии.
Итог
Эти советы по настройке могут в разной степени повлиять на производительность, но большинство из них предлагает лишь незначительные улучшения в последних версиях Safari. Со временем Apple изменила некоторые подпрограммы в Safari для оптимизации производительности. В результате некоторые методы настройки, которые значительно повысили производительность в ранних версиях Safari, приводят к незначительным улучшениям в более поздних версиях. Однако попробовать их не помешает.
Удалить кэш
Safari сохраняет просматриваемые вами веб-страницы, включая любые изображения, которые являются частью страниц, в локальном кэше, потому что он может отображать кэшированные страницы быстрее, чем новые страницы при следующем посещении сайта. Проблема с кешем Safari заключается в том, что со временем он становится огромным, что приводит к замедлению работы Safari при поиске кэшированной страницы, чтобы определить, следует ли загрузить эту страницу или загрузить новую версию.
Удаление кеша Safari может временно сократить время загрузки страницы, пока кеш снова не расширится и не станет слишком большим для эффективной сортировки Safari, после чего вам нужно будет удалить его снова.
Чтобы удалить кэш Safari:
- Откройте Safari на вашем Mac.
-
Откройте Настройки в меню Safari.

Image Вы также можете открыть настройки, нажав Command+, (запятая) на клавиатуре.
-
Выберите вкладку Конфиденциальность.

Image -
Выберите Управление данными веб-сайта.

Image -
Нажмите Удалить все.

Image -
Появляется предупреждающее сообщение. Нажмите Удалить сейчас, чтобы очистить кэш и файлы cookie.

Image -
Выберите Готово, чтобы закрыть окно.

Image
В старых версиях Safari выберите Очистить кэш в меню Разработка или нажмите Option + Shift+ E на клавиатуре.
Если вы не видите «Разработка», вот как включить меню «Разработка» в Safari.
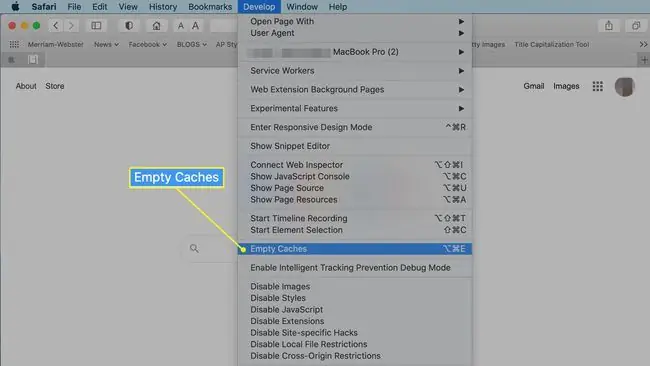
Удалить историю просмотров
Safari хранит историю каждой просматриваемой веб-страницы, что имеет практическое преимущество, позволяя использовать кнопки «вперед» и «назад» для загрузки недавно просмотренных страниц. Это также позволяет вам вернуться в прошлое, чтобы найти и просмотреть веб-страницу, которую вы забыли добавить в закладки.
История полезна, но, как и другие формы кэширования, может стать помехой. Если вы посещаете только несколько страниц в день, это не так много истории страниц для хранения. Если вы просматриваете сотни страниц каждый день, файл истории может быстро выйти из-под контроля.
Чтобы удалить историю в Safari:
-
Выберите Очистить историю из История в строке меню Safari.

Image -
Выберите вся история в раскрывающемся меню рядом с Очистить. Другие варианты включают последний час, сегодня и сегодня и вчера..

Image -
Выберите «Очистить историю».

Image
Отключить плагины
Возможно, вы попробовали подключаемый модуль Safari, который предоставлял, казалось бы, полезный сервис, но через некоторое время вы перестали его использовать, потому что он не соответствовал вашим потребностям. В какой-то момент вы забываете об этих плагинах, но они все еще в Safari, потребляя место и ресурсы.
Чтобы удалить неиспользуемые плагины:
- Выберите Safari > Настройки в строке меню Safari.
-
Перейдите на вкладку Веб-сайты.

Image -
Найдите плагины в нижней части левой панели и отмените выбор неиспользуемых плагинов, сняв флажок в поле рядом с ним.

Image
Не отменяйте автоматически выбор каждого плагина, не прочитав его название и не решив, что он вам не нужен. Возможно, вы используете плагин, не подозревая об этом. Нажмите на любой активный плагин, чтобы получить информацию о нем.
Удалить неиспользуемые расширения
Расширения похожи по своей концепции на плагины. Оба предоставляют возможности, которых Safari не имеет сам по себе. Как и плагины, расширения могут вызвать проблемы с производительностью, если установлено большое количество расширений, расширения конкурируют или расширения имеют происхождение или цели, о которых вы давно забыли.
Чтобы избавиться от неиспользуемых расширений:
- Выберите Настройки в меню Safari.
-
Выберите вкладку Расширения.

Image -
Расширения перечислены на левой панели. Отмените выбор неиспользуемого расширения, сняв флажок рядом с ним.

Image -
Выделите расширение и нажмите кнопку Удалить, чтобы удалить его полностью.

Image






