Что нужно знать
- Убедитесь, что ваш маршрутизатор и сетевые адаптеры поддерживают WPA, затем примените совместимые настройки на каждом устройстве.
- Чтобы использовать WPA и WPA2 в одной сети, убедитесь, что точка доступа настроена на смешанный режим WPA2.
Инструкции в этой статье относятся к настройке WPA в Windows XP и более поздних версиях для защиты домашней сети от нежелательных пользователей.
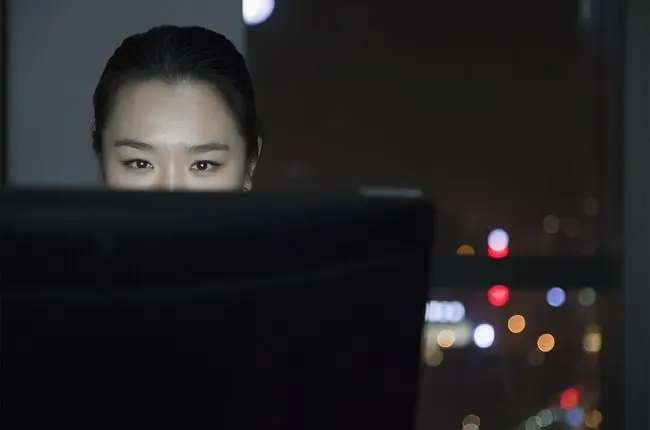
Что нужно для использования WPA для Windows
Для настройки WPA для Windows вам потребуется следующее:
- Беспроводной маршрутизатор Wi-Fi (или другая точка доступа)
- Как минимум один клиент под управлением Windows XP или более поздней версии с сетевым адаптером Wi-Fi
- Подключение к Интернету для загрузки обновлений программного обеспечения
WPA не следует путать с активацией продуктов Microsoft (также известной как активация продуктов Windows), отдельной технологией, которая также включена в Windows.
Как настроить WPA для Microsoft
Следуйте этим инструкциям, чтобы настроить WPA в сетях Wi-Fi с компьютерами Windows:
-
Убедитесь, что на каждом компьютере в сети установлен последний пакет обновлений для его версии Windows. Посетите страницу Центра обновлений пакетов обновления Windows, чтобы загрузить последние обновления для вашей ОС.

Image -
Убедитесь, что ваш маршрутизатор беспроводной сети (или другая точка доступа) поддерживает WPA. При необходимости посетите веб-сайт производителя для получения информации о том, как обновить прошивку и включить WPA. Поскольку некоторые старые точки беспроводного доступа не поддерживают WPA, вам может потребоваться заменить свою.

Image -
Убедитесь, что адаптер беспроводной сети каждого клиента также поддерживает WPA. При необходимости установите последние версии драйверов устройств от производителя адаптера. Поскольку некоторые беспроводные сетевые адаптеры не поддерживают WPA, может потребоваться их замена.

Image -
Убедитесь, что сетевые адаптеры совместимы либо со службой Wireless Zero Configuration (WZC), либо с Natural Wi-Fi API. Обратитесь к документации адаптера или на веб-сайт производителя для получения подробной информации об этих службах, а затем обновите драйвер и программное обеспечение для настройки, чтобы они поддерживали его, если это необходимо.

Image -
Примените совместимые настройки WPA на каждом устройстве Wi-Fi. Эти настройки охватывают сетевое шифрование и аутентификацию. Выбранные ключи шифрования WPA (или парольные фразы) должны точно совпадать между устройствами.

Image
Для аутентификации существуют две версии защищенного доступа Wi-Fi, называемые WPA и WPA2. Чтобы запустить обе версии в одной сети, убедитесь, что точка доступа настроена на смешанный режим WPA2. В противном случае вы должны установить все устройства исключительно в режим WPA или WPA2.
Продукты Wi-Fi используют разные соглашения об именах для описания типов аутентификации WPA. Настройте все оборудование на использование опций Personal/PSK или Enterprise/EAP.






