Что нужно знать
- Apple Family Sharing: войдите в iCloud > Set Up Family > следуйте инструкциям по отправке приглашений. Учетной записью управляет один взрослый.
- Семейные профили Netflix: выберите свой аватар > Управление профилями. Отсюда вы можете создавать новые профили и даже профили Guest.
- Семейная библиотека Amazon: перейдите к Управление содержимым и устройствами > Настройки > Домашняя и семейная библиотека> пригласить или добавить участников.
В этой статье объясняется, как добавлять людей в общие семейные библиотеки в Apple, Netflix, Amazon, Google Play и Steam. Также включено: что происходит, когда участники уходят.
Общие семейные библиотеки на Apple
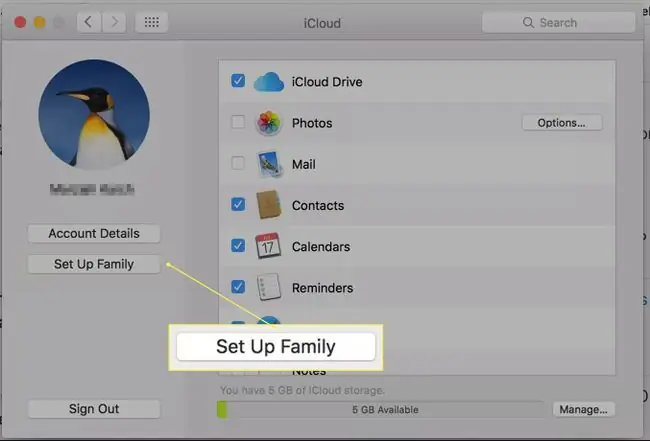
Apple позволяет настроить Семейный доступ через iCloud. Если вы используете Mac, iPhone или iPad, вы можете настроить семейную учетную запись в iTunes и делиться контентом с членами семьи.
Предпосылки:
Вы должны назначить одного взрослого с подтвержденной кредитной картой и Apple ID для управления семейной учетной записью.
Вы можете одновременно принадлежать только к одной семейной группе.
С рабочего стола Mac:
- Перейдите к Системные настройки.
- Выберите iCloud.
- Войдите под своим Apple ID.
- Выберите Настроить семью.
После этого вы сможете следовать инструкциям и отправлять приглашения другим членам семьи. Каждому человеку нужен свой Apple ID. После создания семейной группы у вас есть возможность использовать ее для обмена большей частью своего контента в других приложениях Apple. Таким образом вы можете делиться большей частью приобретенного или созданного семьей контента Apple, например, книг из iBooks, фильмов, музыки и телешоу из iTunes и т. д. Apple даже позволяет вам делиться своим местоположением через семейные группы. Совместное использование работает несколько иначе в iPhoto, где вы можете делиться отдельными альбомами с большими группами друзей и семьи, но вы не можете предоставить полный доступ ко всей своей библиотеке.
Уход из семьи
Взрослый, которому принадлежит учетная запись, сохраняет содержимое, когда члены семьи уходят, либо в результате развода и раздельного проживания, либо в результате взросления и создания собственных семейных учетных записей.
Семейные профили в вашей учетной записи Netflix
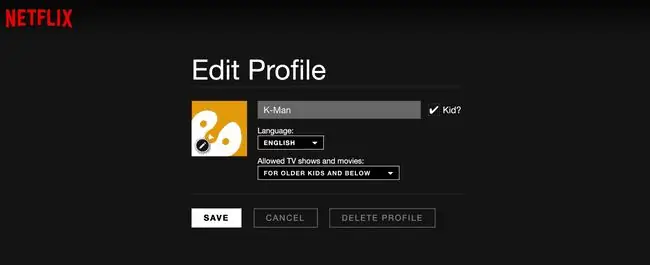
Netflix управляет совместным доступом, позволяя вам создавать профили просмотра. Это блестящий ход по нескольким причинам. Во-первых, вы можете ограничить своих детей контентом, созданным для детей, а во-вторых, потому что механизм предложений Netflix может лучше адаптировать предложения только для вас. В противном случае рекомендуемые вами видео могут показаться случайными.
Если вы не настроили профили Netflix, вот как это сделать:
- Когда вы входите в Netflix, вы должны увидеть свое имя и значок своего аватара в правом верхнем углу.
- Если вы нажмете на свой аватар, вы сможете выбрать Управление профилями.
- Здесь вы можете создавать новые профили.
- Создайте по одному для каждого члена семьи и дайте им разные аватары.
Вы можете указать возрастной уровень для мультимедиа в каждом профиле. Уровни включают все уровни зрелости, подростки и младше, дети старшего возраста и младше и только маленькие дети. Если вы установите флажок рядом с Kid?, будут показаны только фильмы и телепередачи, предназначенные для зрителей 12 лет и младше (дети старшего возраста и младше).
После того как вы настроите профили, вы будете видеть выбор профилей при каждом входе в Netflix.
Вы также можете настроить профиль для гостей, чтобы их выбор фильмов не мешал просмотру рекомендуемых вами видео.
Уход из семьи
Контент Netflix сдается в аренду, а не является собственностью, поэтому не может быть и речи о передаче цифровой собственности. Владелец учетной записи может просто изменить свой пароль Netflix и удалить профиль. История и рекомендуемые видео исчезнут вместе с аккаунтом.
Семейные библиотеки на Amazon.com
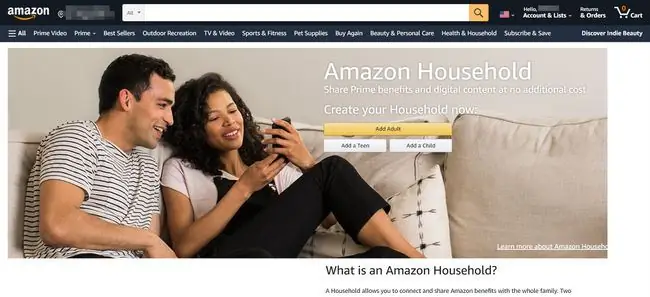
Amazon Household позволяет двум взрослым и до четырех детям обмениваться любым цифровым контентом, приобретенным на Amazon, включая книги, приложения, видео, музыку и аудиокниги. Кроме того, двое взрослых могут пользоваться одинаковыми преимуществами покупок на Amazon Prime. Все пользователи входят в систему через отдельные учетные записи на своих устройствах, и дети увидят только тот контент, на просмотр которого у них есть права. Родители, обеспокоенные временем использования экрана, также могут указать, когда дети видят контент на некоторых устройствах Kindle, с помощью настроек свободного времени Amazon.
Чтобы создать домохозяйство Amazon:
- Войдите в свою учетную запись Amazon.
- Прокрутите вниз экрана Amazon и выберите Управление контентом и устройствами.
- Выберите вкладку Настройки.
- В разделе «Домашние хозяйства и семейная библиотека» выберите Пригласить взрослого или Добавить ребенка в зависимости от ситуации. Взрослые должны присутствовать, чтобы быть добавленными, и требуется их пароль.
Каждый ребенок получит аватар, чтобы вы могли легко определить, какой контент находится в его Семейной библиотеке.
После того как вы настроили библиотеку, вы можете использовать вкладку «Ваше содержимое», чтобы поместить элементы в Семейную библиотеку каждого ребенка. (По умолчанию взрослые видят весь общий контент.) Вы можете добавлять элементы по отдельности, но это менее эффективно. Используйте флажок слева, чтобы выбрать несколько элементов и добавить их в детскую библиотеку оптом.
Вкладка «Ваши устройства» позволяет управлять частью Kindle на любых телефонах, планшетах, флешках Fire или других устройствах, на которых установлено приложение Kindle.
Уход из семьи
Двое взрослых владельцев могут уйти в любое время. Каждый из них завладевает контентом, который они приобрели через свой собственный профиль.
Семейные библиотеки Google Play
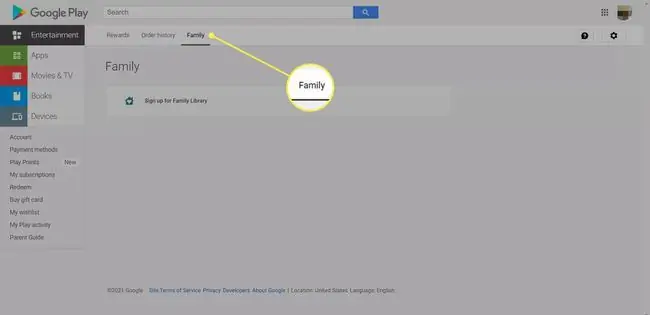
Google Play позволяет создать семейную библиотеку, чтобы делиться книгами, фильмами и музыкой, которые вы приобрели в магазине Google Play, с членами семейной группы до шести человек. У каждого пользователя должна быть собственная учетная запись Gmail, поэтому этот вариант работает только для пользователей в возрасте 13 лет и старше.
- Войдите в Google Play со своего рабочего стола.
- Перейти к Учетная запись.
- Выберите Семья.
- Выберите ссылку Sign up for Family Library и следуйте инструкциям, чтобы пригласить членов семьи.
Поскольку семейные группы в Google предназначены как минимум для подростков, вы можете либо добавить все покупки в библиотеку по умолчанию, либо добавить их по отдельности.
Вы можете контролировать доступ к контенту на отдельных устройствах Android, создавая дочерние профили и добавляя родительский контроль к контенту, а не централизованно управляя им через Семейную библиотеку Google Play.
Выход из Семейной библиотеки
Лицо, настроившее Семейную библиотеку, сохраняет за собой весь контент и управляет членством. Он или она может удалить участников в любое время. Удаленные участники теряют доступ к любому общему контенту.
Семейные аккаунты в Steam
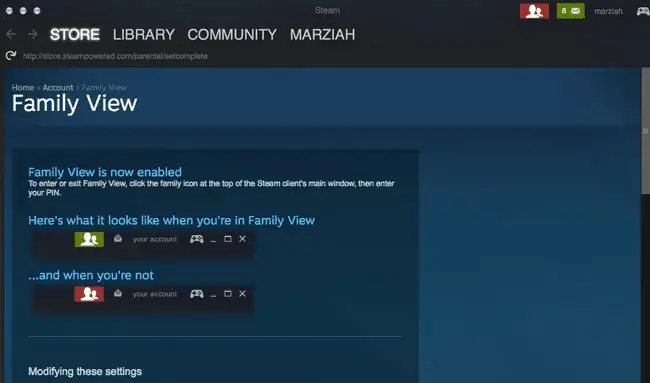
Вы можете поделиться контентом Steam с пятью пользователями (до 10 компьютеров) в Steam. Не весь контент подходит для совместного использования. Вы также можете создать семейный просмотр с ограниченным доступом, чтобы показывать только те игры, которыми вы хотите поделиться с детьми.
Чтобы настроить семейные учетные записи Steam:
- Войти в свой Steam клиент
- Убедитесь, что Steam Guard включен.
- Перейти к Детали учетной записи.
- Прокрутите вниз до Семейные настройки.
Вы пройдете процесс настройки PIN-кода и профилей. После того, как вы настроите свою семью, вам нужно будет авторизовать каждого клиента Steam индивидуально. Вы можете включить или выключить семейный просмотр, используя свой PIN-код.
Выход из семейного аккаунта
По большей части семейные библиотеки Steam должны создаваться одним взрослым, а игроками должны быть дети. Контент принадлежит менеджеру аккаунта и исчезает, когда участники уходят.






