Что нужно знать
- В панели приложений: нажмите на три точки и выберите Скрыть приложения.
- В настройках: нажмите Приложения и уведомления, а затем Просмотреть все приложения.
- Дважды проверьте подлинность приложения, коснувшись его значка Информация и выбрав Сведения о приложении.
В этой статье объясняется, как обнаружить скрытые приложения на устройстве Android. Приведенная ниже информация должна применяться независимо от того, кто сделал ваш телефон Android: Samsung, Google, Huawei, Xiaomi и т. д.

Как найти скрытые приложения в панели приложений
Просмотр приложений на главном экране Android - хорошее начало, но это не показывает все приложения, установленные на устройстве Android. Чтобы увидеть полный список установленных приложений, включая приложения хранилища, откройте панель приложений, коснувшись значка в нижней средней части экрана, который выглядит как круг с шестью точками внутри.
После нажатия на этот значок появится полный список с установленными приложениями, отсортированными по алфавиту. Это должно показать вам большинство приложений на устройстве Android, но некоторые из них могут быть скрыты. Чтобы отобразить эти скрытые приложения, выполните следующие действия.
Этот метод доступен не на всех устройствах Android по умолчанию. Лаунчер определяет параметры в трее. Если у вас нет этих опций, попробуйте другой лаунчер, например Nova Prime, который поддерживает скрытие приложений.
- На панели приложений коснитесь трех точек в правом верхнем углу экрана.
- Нажмите Скрыть приложения.
-
Отображается список приложений, скрытых в списке приложений. Если этот экран пуст или параметр Скрыть приложения отсутствует, приложения не скрыты.

Image
Как найти скрытые приложения в настройках
Полный список приложений также можно просмотреть в приложении «Настройки». Коснитесь Настройки (значок выглядит как шестеренка). В настройках нажмите Приложения и уведомления, затем нажмите Просмотреть все приложения.
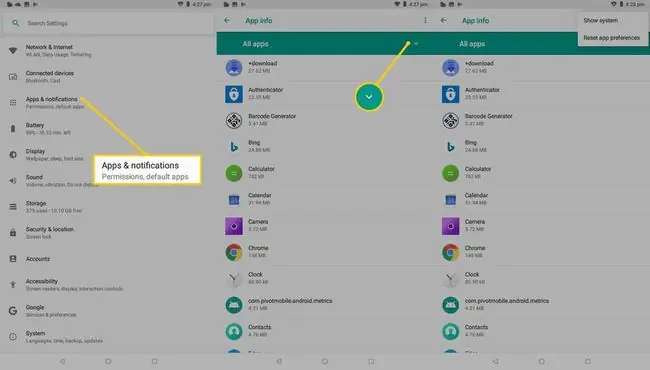
В списке приложений также отображаются системные файлы и приложения, которые обеспечивают правильную работу операционной системы Android. Чтобы отобразить их, коснитесь трех точек в правом верхнем углу, затем коснитесь Показать систему..
Поиск приложений Android Trick
Одного взгляда на значок и название приложения может быть недостаточно, чтобы понять, что происходит на телефоне или планшете Android. В магазине приложений Google Play есть множество приложений, которые выглядят как одно приложение, но предназначены для скрытия изображений, видео и других данных.
Одним из популярных примеров является приложение Smart Hide Calculator, которое выглядит и работает как обычное приложение-калькулятор, но представляет собой приложение для хранения файлов. Пользовательский интерфейс калькулятора полностью функционален, но он разблокируется и раскрывает свое истинное назначение, когда пользователь вводит свой PIN-код.
Чтобы дважды проверить подлинность любого приложения для Android, сделайте следующее.
- Нажимайте значок приложения, пока не появится небольшое меню.
- Нажмите на маленький значок i в кружке рядом с карандашом.
-
Появляется страница, на которой подробно описано все о приложении, от размера хранилища до разрешений. Нажмите Сведения о приложении..

Image - Появится страница продукта приложения в магазине приложений Google Play. Отсюда вы можете прочитать официальную информацию о приложении, включая отзывы других пользователей.
Знакомство с папками и экранами Android
Как и большинство смартфонов и планшетов, устройства Android имеют главный экран, который расширяется по горизонтали за пределы того, что вы видите при первом включении устройства. Остальные части главного экрана используются для сортировки приложений и виджетов по группам и скрытия приложений от посторонних глаз.
Чтобы просмотреть все разделы главного экрана на устройстве Android, проведите пальцем справа налево.
Дополнительных экранов может быть несколько, поэтому продолжайте смахивать влево до тех пор, пока видимые значки не перестанут двигаться дальше.
Еще один способ скрыть приложения на Android - поместить их в папку. Папки видны на главном экране и выглядят как набор из четырех маленьких значков приложений. Коснитесь папки, чтобы открыть ее и просмотреть приложения.
Не забывайте о веб-приложениях
Все больше компаний добавляют на свои веб-сайты полные функциональные возможности приложений, что означает, что пользователям больше не нужно загружать и устанавливать приложение для доступа к нему. Instagram - это один из примеров функционального веб-приложения, используемого в веб-браузере, таком как Chrome, Edge или Firefox. Tinder - это другое.
Чтобы проверить, заходил ли пользователь на определенный сайт, откройте приложения веб-браузера на своем смартфоне или планшете Android, а затем проверьте историю браузера. Тем не менее, историю браузера можно удалить в большинстве браузеров, так что это не надежный способ узнать, какие веб-сайты были посещены.
FAQ
Как найти скрытые приложения на iPhone?
Чтобы найти скрытые приложения iPhone, перейдите в App Store на своем устройстве и коснитесь изображения своего профиля, а затем своего имени. В разделе iTunes в облаке нажмите Скрытые покупки. Или перейдите в «Настройки учетной записи» и нажмите История покупок.
Мой Android ведет себя странно; Я думаю, что у меня есть скрытая программа-шпион. Как найти и избавиться от него?
Если на вашем Android установлено шпионское ПО или «скрытые приложения администратора», перейдите к списку приложений администратора устройства. Отключите права администратора для подозреваемого преступника, затем удалите приложение.
Я думаю, что на моем Android есть скрытое приложение для отслеживания. Как я могу быть уверен?
Если вы заметили, что индикатор камеры или микрофона загорается, когда вы их не используете, возможно, у вас установлено программное обеспечение для отслеживания. Чтобы узнать, какие приложения используют ваш микрофон и камеру, перейдите в Настройки > Приложения и уведомления > Разрешения приложенийКоснитесь Камера или Микрофон , а затем посмотрите, какие приложения используют эти инструменты.






