Что нужно знать
- Добавить дополнительные учетные записи: Откройте Gmail, коснитесь значка пользователя > Добавьте другую учетную запись > Google, затем следуйте инструкциям.
- Переключение между учетными записями. Коснитесь своего значка пользователя в правом верхнем углу, затем коснитесь нужного адреса электронной почты.
В этой статье объясняется, как добавить несколько учетных записей в Gmail для iOS и переключаться между учетными записями в любое время. Эти инструкции относятся к устройствам с iOS 11 или более поздней версии и приложением Gmail версии 5.0.181202 или более поздней.
Как добавить дополнительные учетные записи в приложение Gmail для iOS
Держите под рукой все свои учетные записи электронной почты в приложении Gmail и экономьте время. Вот как.
- Откройте приложение Gmail, затем коснитесь значка пользователя в правом верхнем углу приложения.
-
Нажмите Добавить другую учетную запись, затем нажмите Google.
Вы можете добавлять учетные записи с нескольких почтовых платформ. Процедура для этого может отличаться.

Image -
Нажмите Продолжить, чтобы подтвердить, что вы хотите добавить учетную запись Gmail. На следующих экранах введите свой адрес электронной почты и пароль. Затем нажмите Далее, чтобы продолжить.

Image - Открывается почтовый ящик новой учетной записи. Повторите эти шаги для каждой учетной записи, которую вы хотите добавить.
Как получить доступ к нескольким аккаунтам в Gmail для iOS
После создания новых учетных записей вы можете переключаться между учетными записями в любое время. Для этого коснитесь значка пользователя в правом верхнем углу, а затем коснитесь нужного адреса электронной почты. Откроется почтовый ящик для второй учетной записи.
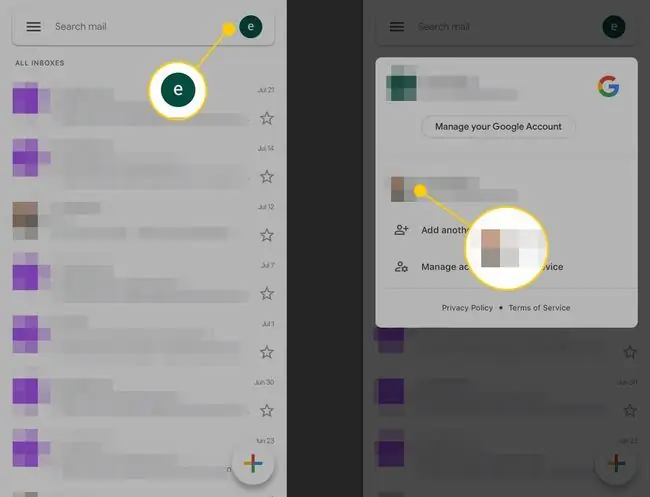
Хотя одновременно вы можете просматривать и искать сообщения только одной учетной записи, push-уведомления Gmail (значки приложений) суммируют новые сообщения во всех настроенных учетных записях.






