Устройства Google Home воспроизводят музыку и управляют многими продуктами для умного дома. Эти устройства также можно использовать в качестве будильника или таймера. Вот как использовать будильник Google Home, чтобы следить за своим временем и более эффективно использовать свое время.
Эта информация относится к умным колонкам Google Home, Google Home Hub (он же Nest Hub) и интеллектуальным дисплеям с поддержкой Google Assistant.
Установка будильника в Google Home
Вы можете установить будильник на устройствах Google Home и умных дисплеях с помощью голосовых команд Google Assistant.
Примеры включают (начинайте с «Окей, Google…»):
- “…установить будильник на (время).”
- “…разбуди меня в (время).”
- “…установить будильник на (назовите день недели) в (время).”
- “…поставить будильник на xx часов.”
- “…поставь ежедневный будильник на (время).”
- “…установите будильник на каждое воскресенье в (время).”
Когда вы устанавливаете будильник, Google Assistant выдает устное подтверждение. Если это не так, скажите «ОК, Google, отмените будильник xx» или «отмените предыдущий будильник», а затем сбросьте его. Это не повлияет на другие правильно установленные будильники.
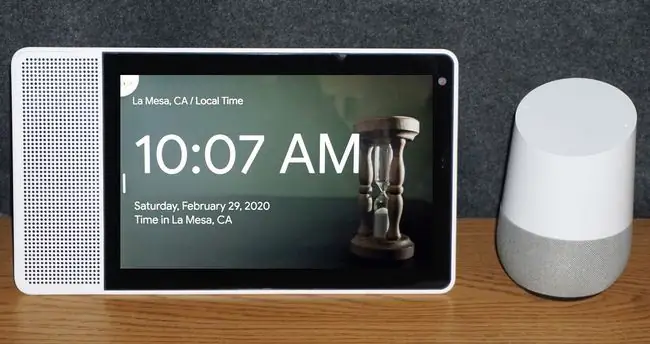
Как проверить настройки будильника Google Home
В Google Home Google Assistant считывает установленные будильники. Скажите: «Окей, Google, какие будильники у меня установлены?» Использование этой команды на Google Nest Hub или других интеллектуальных дисплеях с поддержкой Google приведет к тому, что ваши будильники будут отображаться на экране.
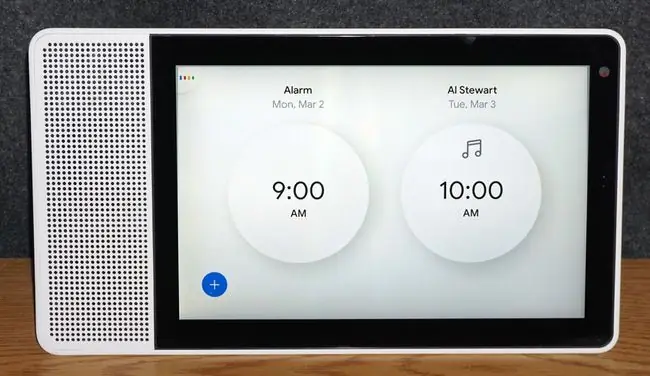
Если вы установили несколько будильников, Nest Hub или Smart Display могут показывать только первые два, но читать остальные.
Вы также можете проверить установленные будильники в приложении для смартфонов Google Home:
- Откройте приложение Google Home и выберите устройство, которое вы использовали для установки будильника.
- Нажмите на шестеренку Настройки.
-
Нажмите Аудио.

Image -
Нажмите Будильники и таймеры, чтобы просмотреть активные будильники.

Image
Как удалить установленный будильник
Чтобы удалить будильник до того, как он прозвучит, скажите: «О'кей, Google, удалите (или выключите) мой будильник». Если у вас установлено несколько будильников, скажите: «Окей, Google, выключи (в определенное время)» или «выключи все будильники».
Вы также можете удалить установленные будильники в приложении Google Home. Коснитесь Будильники и таймеры, коснитесь X справа от определенной настройки будильника, затем коснитесь Удалить, чтобы подтвердите, что хотите удалить будильник.
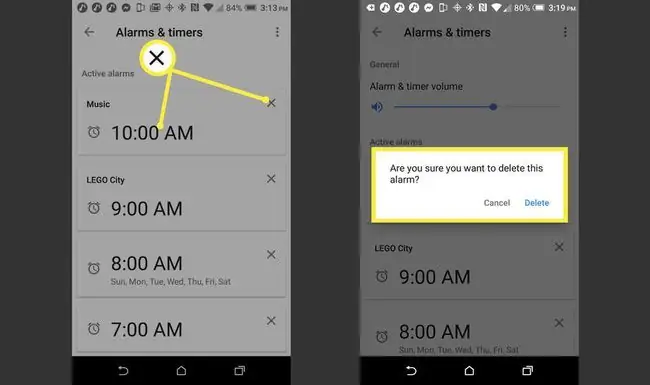
Как отключить звуковой сигнал
Когда сработает будильник, скажите «Стоп» или «Окей, Google, стоп». Это не повлияет на другие ожидающие тревоги.
Элементы управления на Google Home или Smart Display также можно использовать для отключения будильника:
- Google Home: коснитесь верхней части.
- Google Home Mini (1-го поколения): нажмите и удерживайте любую сторону, где обычно изменяется громкость.
- Google Nest Mini (2-го поколения): коснитесь верхней центральной части.
- Google Home Max: нажмите на строку вверху или справа.
- Google Nest или другой умный дисплей с поддержкой Google: коснитесь подсказки остановки на экране.
Когда срабатывает будильник, он звучит в течение десяти минут, если его не остановить.
Опция повтора будильника Google
Когда срабатывает будильник, но вы хотите его отложить, скажите: «Окей, Google, отложить на xx минут» или «Отложить» (по умолчанию время отсрочки - 10 минут). На Home/Nest Hub или Smart Display вы можете нажать на подсказку повтора, которая появляется при срабатывании будильника.
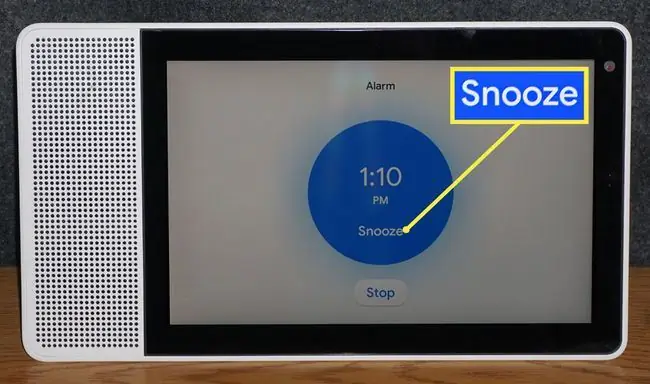
Как установить музыкальные будильники
Тон будильника Google Home по умолчанию нельзя изменить, но вы можете установить будильник, который воспроизводит музыку или мультяшный голос. Чтобы использовать музыкальный будильник, выберите песню, исполнителя, жанр или плейлист из музыкального сервиса по умолчанию в приложении Google Home.
Выполните следующие действия, чтобы выбрать музыкальный сервис по умолчанию:
- Откройте приложение Google Home и коснитесь шестеренки Настройки.
- В разделе «Услуги» коснитесь Музыка..
-
Выберите музыкальный сервис по умолчанию.

Image - Выбрав музыкальный сервис по умолчанию, скажите: «Хорошо, Google установил музыкальный будильник».
- Google Ассистент спросит: «На какое время?» Произнесите «xx AM или xx PM».
- Google Assistant спросит: «Какая музыка?» Скажите: «Исполнитель, название песни, радиостанция».
- Google Assistant ответит: «Будильник установлен на (день) в xx AM или xx PM».
Установка будильника с мультяшным голосом
Чтобы услышать будильник мультяшного персонажа, скажите: «О'кей, Google, поставь будильник (имя персонажа) на (день/время)».
Выбор персонажа:
- Лего Сити
- Лего Лайф
- Лего Друзья
- Черепашки-ниндзя
- Леонардо
- Микеланджело
- Рафаэль
- Донателло
- Эйприл О’Нил
- Хэтчималс
При установленном будильнике персонаж может произнести короткое сообщение, например «Спи спокойно, герой» или что-то подобное.
Вы можете дополнить настройки будильника Google Home, добавив настраиваемую процедуру, которая может включать в себя различные задачи, такие как сообщение новостей, настройка интеллектуального термостата и многое другое. Существуют даже процедуры восхода и захода солнца, которые в зависимости от вашего местоположения автоматически выполняют задачи, когда солнце восходит или садится. Например, создайте процедуру заката, которая включает свет, когда солнце садится.
Настройка громкости будильника Google Home
Выполните следующие действия, чтобы установить громкость будильника на устройствах Google Home:
- Откройте приложение Google Home и коснитесь устройства, которое хотите использовать.
- Нажмите на шестеренку Настройки.
-
Нажмите Аудио.

Image -
Нажмите Будильники и таймеры и отрегулируйте Громкость будильника и таймера.

Image
Таймеры
Помимо будильников, Google Assistant может устанавливать таймеры на устройствах Google Home. Настройки таймера можно использовать для приготовления пищи и других домашних напоминаний. Вы также можете установить таймер сна.
Как установить стандартный таймер
Чтобы установить и использовать таймер на устройствах Google Home, скажите: «Окей, Google, поставь таймер на XX раз».
Вы также можете узнать, сколько времени осталось на таймере, задав вопрос:
- “Сколько времени осталось?”
- «Сколько времени осталось на мои куки?»
- Озвучить оставшееся время таймера с указанным именем.
Как остановить таймер
Вы можете остановить будильник, сказав «Стоп», и вы можете отменить таймер, сказав «Отменить таймер».
Как установить таймер сна перед сном
Вы можете установить таймер сна, чтобы отключить воспроизведение музыки на динамике или дисплее перед сном.
Вы можете установить по одному таймеру сна на каждом устройстве. Если вы создаете новый таймер сна, он заменяет ранее установленный активный таймер сна.
Чтобы установить таймер сна, скажите «ОК, Google», а затем один из следующих вариантов:
- “Воспроизведение (музыки, исполнителя/жанра или плейлиста) в течение (укажите, как долго)”.
- "Остановить (музыка, исполнитель, жанр, плейлист) через (xx минут)" или "Остановить воспроизведение через (xx минут)".
- “Воспроизведение (музыка, исполнитель, жанр, плейлист) до (указать время)”.
Как проверять таймеры сна и управлять ими
Чтобы узнать, сколько времени осталось на таймере сна, скажите: «Сколько времени осталось на таймере сна?»
Чтобы остановить сработавший таймер, скажите «ОК, Google, стоп» или просто скажите «Стоп».
Чтобы отменить таймер сна до того, как он сработает, скажите «ОК, Google, отмените таймер сна» или «Отмените таймер сна».






